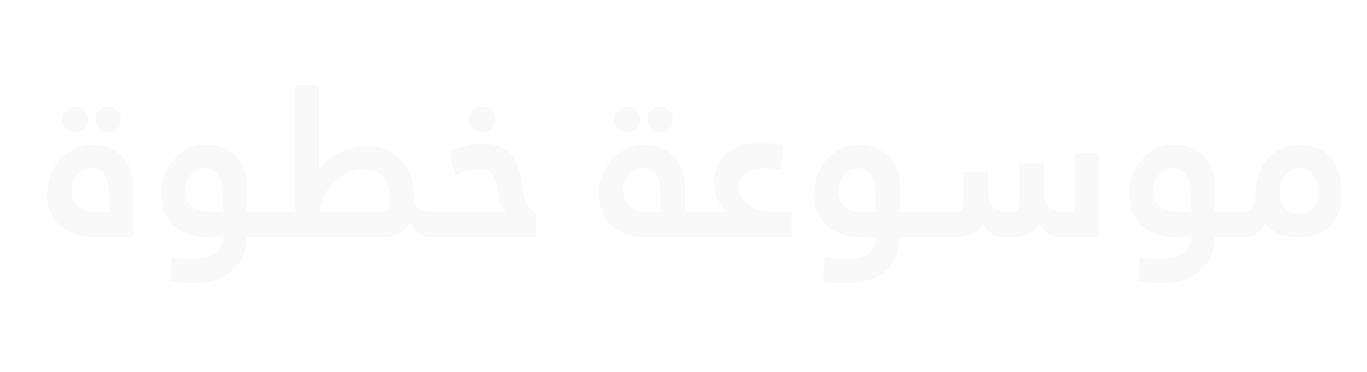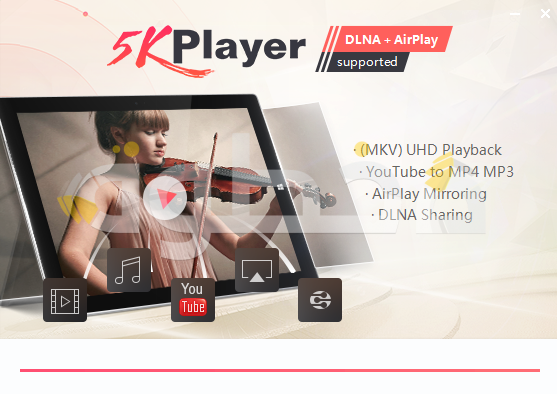محتويات
تسريع اداء ويندوز وتحرير ذاكرة الرام ببرنامج Wise Memory Optimizer
اسباب كثيرة وراء البطئ الذى تعانى منه عند استخدام جهاز الكمبيوتر الذى يعمل بنظام ويندوز ، سواء كانت موارد الجهاز التى قد تكون ضعيفة او اسباب تلف نظام الويندوز بشكل جزئى او امور اخرى ، ولكن ماذا لو لم تكن هذه الاسباب هى ما تجعلك تعانى من البطئ مع استخدام جهاز الكمبيوتر ؟
هناك سبباً آخر لابد ان نأخذه فى الحسبان وهو الاستهلاك الدائم لذاكرة الرام من قِبل البرامج الكثيرة التى تعمل فى خلفية الويندوز ولا تشعر بها او نادراً ما تستخدمها ، وهذا المقال يتحدث عن حل تلك المشكلة فقد اتينا لكم بهذا البرنامج الرائع الذى يعمل على تحرير او تنظيف ذاكرة الرام مما يؤدى الى تحسن فى اداء الويندوز تشعر معه بفارق كبير فى السرعة .
برنامج Wise Memory Optimizer تم تطويره ليساعدك فى هذا الامر فواجهته تحتوى على مخطط دائرى يوضح لك حجم الذاكرة المستهلكة وحجم الذاكرة المتبقية او الفارغة سيرشدك الى وجوب تحرير الذاكرة للتمتع بكامل قوة الـ Ram وسرعة الويندوز التى تساعدك على انجاز المزيد من المهام .
تعرف على خصائص برنامج Wise Memory Optimizer
- من المميزات التى تسهل عليك الامر امكانية ضبط البرنامج ليعمل تلقائياً عند امتلاء ذاكرة الـ Ram إلى حد معين فيقوم بتحريرها دون تدخل منك .
- يمكنك ايضاً وضع حد معين للتفريغ كانك تعطيه الامر ليقوم بتفريغ 1 جيجا فقط من الذاكرة الممتلئة .
- البرنامج يعمل فى حالة خمول المعالج CPU أيضاً .
- ضبط البرنامج ليعمل فى الخلفية دون الاضطرار لفتحه .
- يمكن ضبطه ليعمل تلقائياً مع بداية تشغيل ويندوز .
- البرنامج سريع جداً فى عمله وفى تنفيذ مهمة التحرير ، ويعمل على اقل الامكانيات لجهازك باستجابة رائعة .
- يأتى البرنامج بواجهة استخدام بسيطة ويعمل على جميع اصدارات ويندوز .
- برنامج Wise Memory Optimizer مجانى ويوجد منه نسخة Portable يمكن تشغيلها دون تثبيت .
تحميل وتثبيت برنامج Wise Memory Optimizer
لتحميل البرنامج بشكل مباشر فضلاً إضغط هنا
او قم بزيارة الموقع الرسمى إضغط هنا
بعد تحميل البرنامج قم بتثبيته كما موضح فى الصورة التالية :
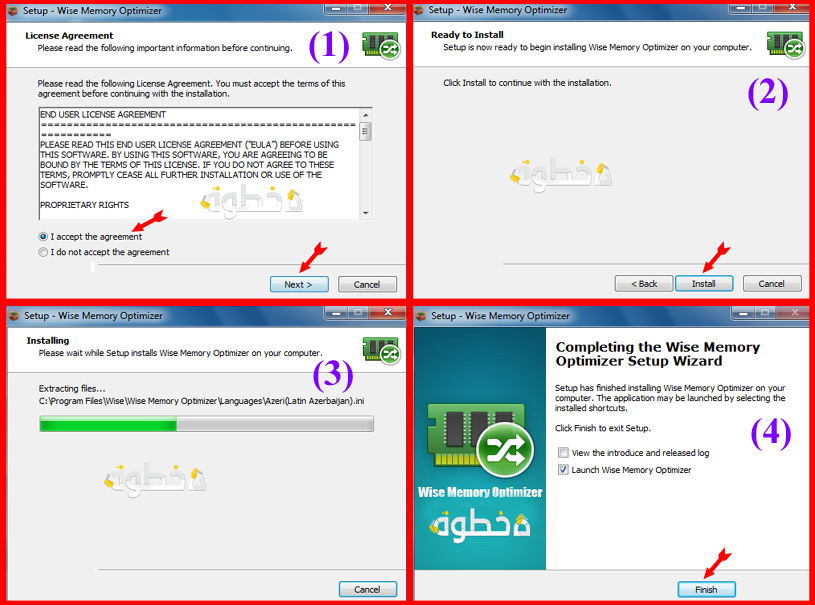
طريقة استخدام برنامج Wise Memory Optimizer
بعد الانتهاء من التثبيت وفتح البرنامج ستجد الواجهة كما موضح بالصورة التالية :
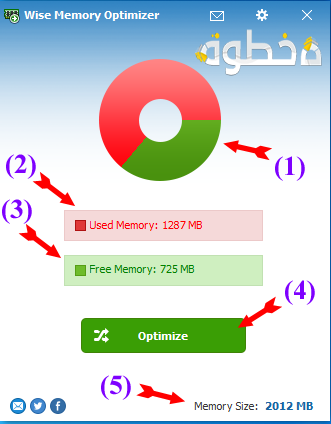
(1) المخطط الدائرى لتوضيح الاستهلاك ، اللون الاحمر يبين حجم الذاكرة المستهلكة ، واللون الاخضر يوضح حجم الذاكرة المتبقية او الفارغة .
(2) الحجم بالارقام للذاكرة المستهلكة .
(3) الحجم بالارقام للذاكرة المتبقية او الفارغة .
(4) عند الضغط على Optimize يقوم البرنامج بتنفيذ امر التفريغ .
5- حجم ذاكرة الـ Ram الكلية .
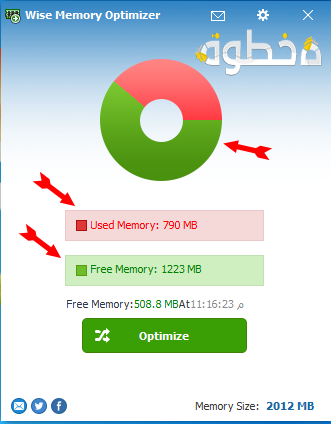
اما هذه الصورة فقمت بالتقاطها بعد تنفيذ امر التفريغ ، لاحظوا الفرق بين الصورتين (قبل عملية التفريغ وبعدها) .
واخيراً فإننا ننصحك باستخدام هذا البرنامج الرائع لتتخلص من بطئ الويندوز بسبب استهلاك ذاكرة الرام العشوائية ، وستلاحظ الفرق مباشرةً بمجرد استعماله .