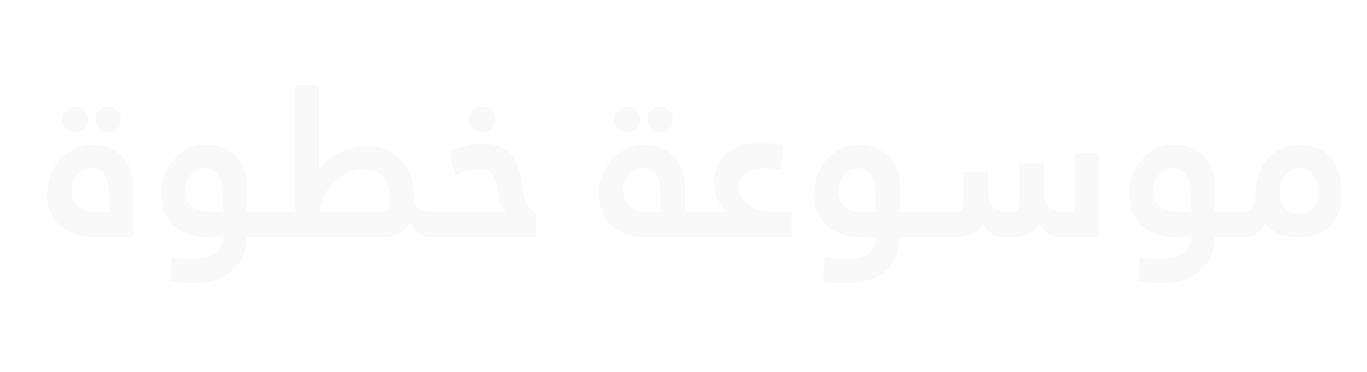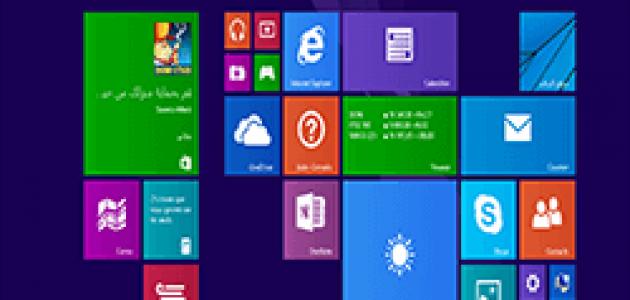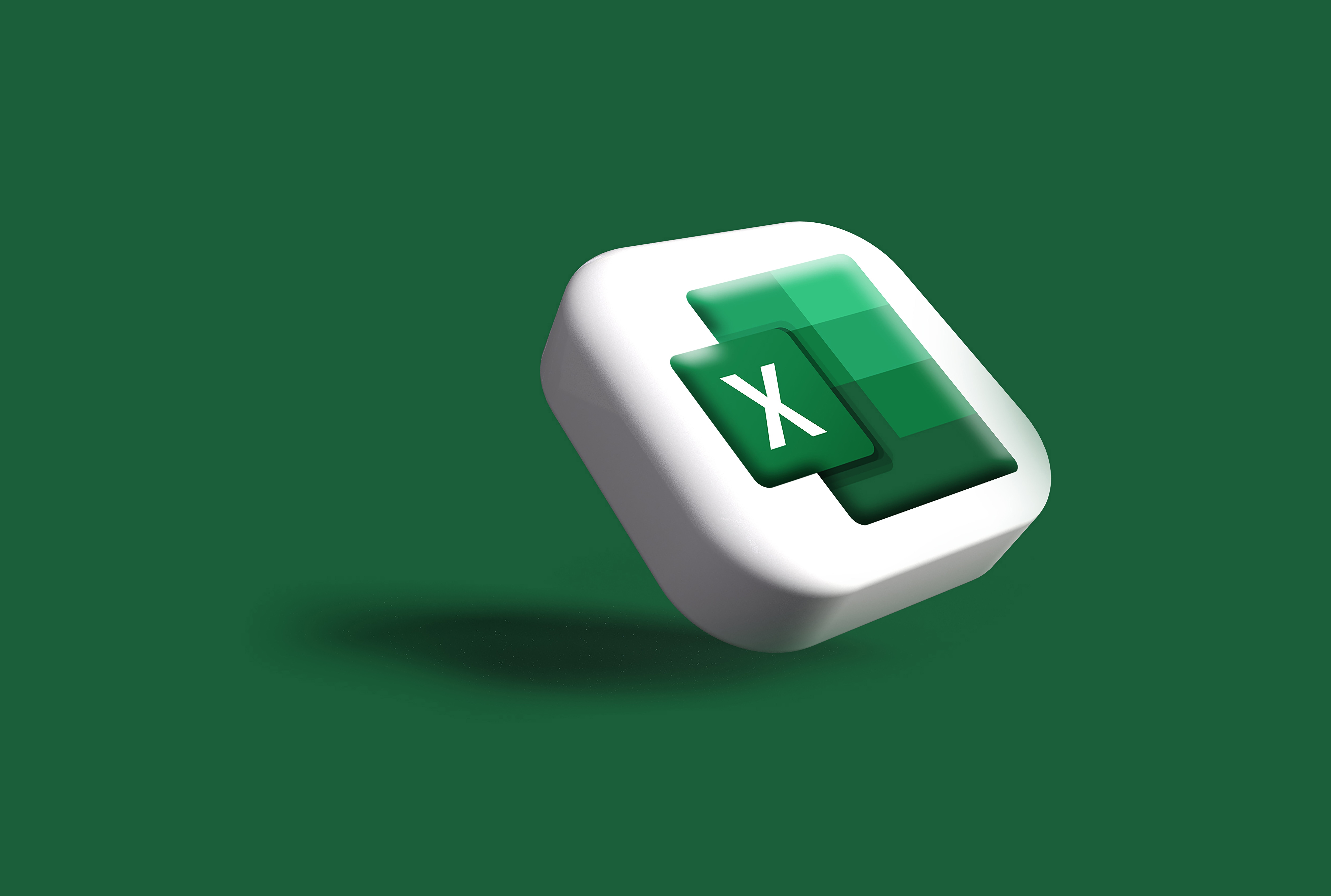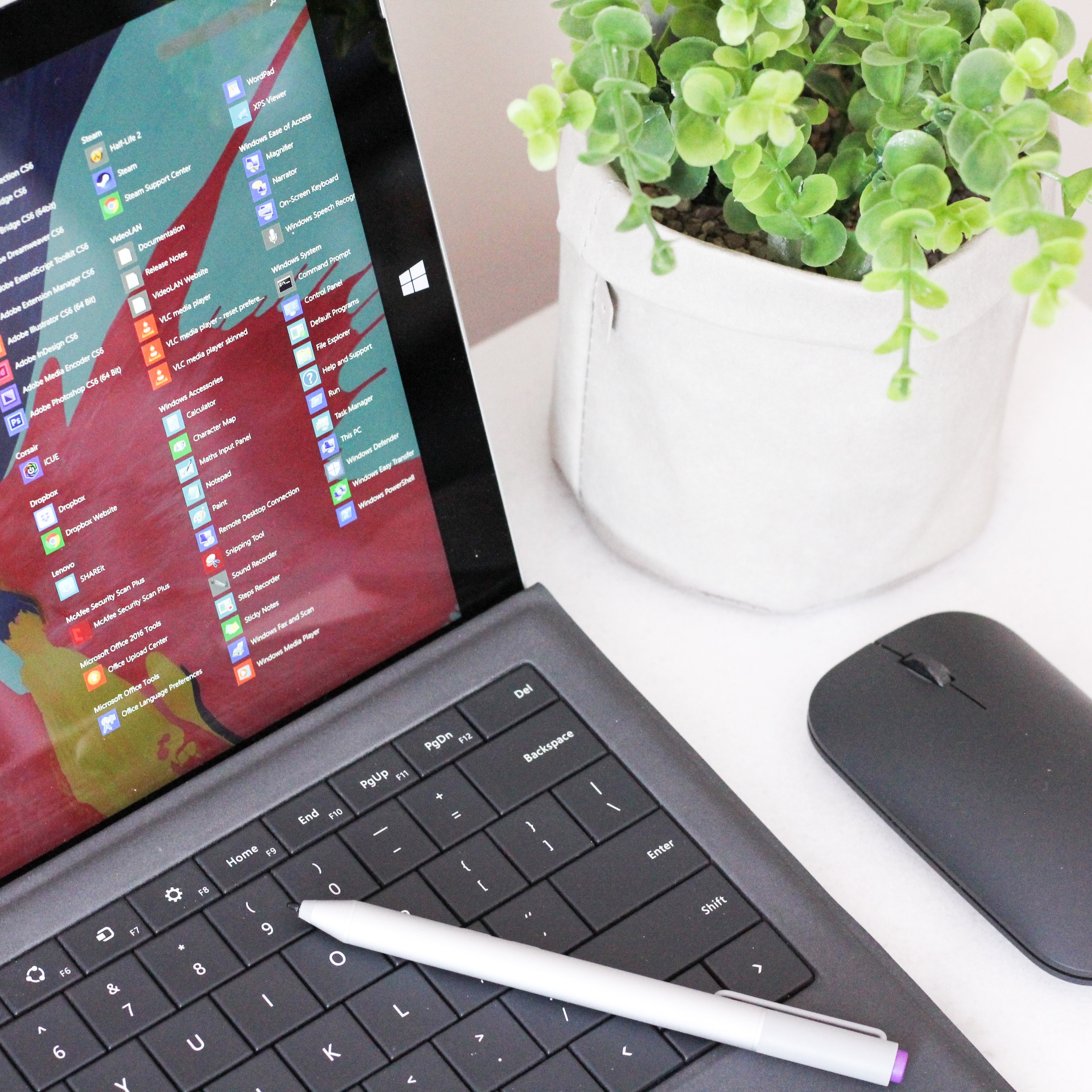محتويات
- 1- تحميل إضافة classic shell
- 2- حفظ الملف
- 3- أيقونة البرنامج
- 4- تنصيب البرنامج
- 5- تنصيب الإضافة
- 6- الإنتظار قليلاً
- 7- انتهاء التنصيب
- 8- فتح قائمة إبدأ الجديدة
- 2-الإضافة الثانية
- 1- تحميل إضافة windows-start-menu-vistart-8
- 2- أيقونة التطبيق windows-start-menu-vistart-8
- 3- تنصيب التطبيق
- 4- الموافقة
- 5- تحديد نوع قائمة إبدأ
- 6- ok
- 7- إضافة قائمة إبدأ
- 8- فتح القائمة
- قائمة إضافية
- يشكو الكثير من مستخدمي أنظمة ويندوز 8 وويندوز 8.1 من الشكل الذي تبدو عليه قائمة إبدأ حيث يعتبرونه غير عملي ومعقد ومن الصعب التأقلم معه.
- لذلك نجد العديد قد رجعوا فعلا إلى الإصدارات السابقة كـــ ويندوز 7 حتى يجنبو أنفسهم التعامل مع هذه القائمة المملة بالنسبة لهم
- اليوم نقترح عليكم إضافتين رائعتين تمكنكم من قائمة إبدأ المألوفة لديكم على الويندوز 8 وويندوز 8.1
- وبالتالي سيكون بمقدوركم العمل على هذين النظامين المميزين بشكل مرن والإستفادة من خصائصهما بعيدا عن كل الإشكالات المرتبطة بقائمة إبدأ .
1- الإضافة الأولى
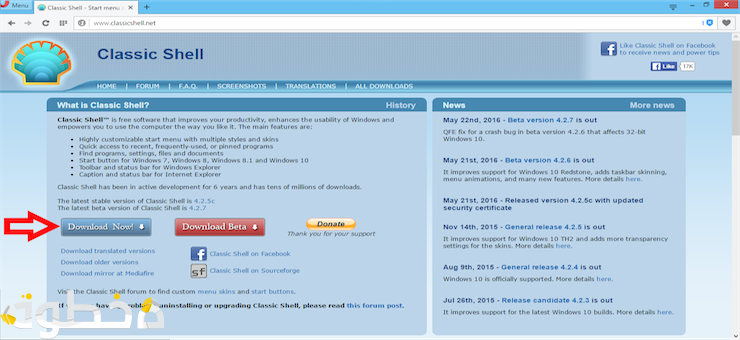
1- تحميل إضافة classic shell
الإضافة الأولى عبارة على برنامج صغير يسمى Classic Shell نذهب إلى موقعه الرسمي ثم ننقر على Download Now . تحميل إضافة Classic Shell .
حفظ الملف
مقالات ذات صلة
2- حفظ الملف
نقوم بإختيار مكان حفظ ملف التحميل في نضغط على Save .
إضافة classic shell
3- أيقونة البرنامج
بعد الإنتهاء من التحميل تظهر لنا أيقونة البرنامج بهذا الشكل .
إضافة classic shell
4- تنصيب البرنامج
ننقر على الأيقونة فتظهر لنا هاته النافذة نضغط على next .
تحميل إضافة classic shell
5- تنصيب الإضافة
ننقر مرة ثانية على next ثم next ثم Install من أجل تنصيب الإضافة ستظهر لنا جاري التنصيب .
تحميل إضافة classic shell
6- الإنتظار قليلاً
ننتظر قليلا حتى تتم عملية تنصيب البرنامج لن تأخذ وقتا طويلا .
إضافة classic shell
7- انتهاء التنصيب
الأن نضغط على Finish وبذلك نكون قد انتهينا من عملية تنصيب الإضافة .
إضافة classic shell
8- فتح قائمة إبدأ الجديدة
بعد إنتهاء العملية نذهب إلى قائمة إبدأ فنجد أنها قد تغيرت إلى الشكل الذي ألفناه في باقية إصدارات ويندوز و في حال أردت العودة إلى القائم الخاصة بالنظام ماعليك إلا النقر على "شاشة البدء "
2- الإضافة الثانية
windows-start-menu-vistart-8
1- تحميل إضافة windows-start-menu-vistart-8
هذه الإضافة تدعى windows-start-menu-vistart-8 نذهب إلى الموقع و نقوم بتحميلها عبر النقر على Downlod Now . تحميل إضافة windows-start-menu-vistart-8 . التطبيق windows-start-menu-vistart-8
2- أيقونة التطبيق windows-start-menu-vistart-8
بعد التنزيل السريع سوف تظهر لنا أيقونة البرنامج بهذا الشكل .
التطبيق windows-start-menu-vistart-8
3- تنصيب التطبيق
نقوم بتثبيت البرنامج عبر الضغط على الأيقونة ثم next .
التطبيق windows-start-menu-vistart-8
4- الموافقة
الأن ننقر على Accept .
التطبيق windows-start-menu-vistart-8
5- تحديد نوع قائمة إبدأ
سوف تبرز لنا هذه النافذة التي يوجد بها أربعة أنواع من قائمات إبدأ نقوم بحذف ثلاثة و ترك القائمة التي نرغب بتثبيتها و يكون ذلك عبر تحديد القائمة المراد حذفها ثم النقر على Delete .
التطبيق windows-start-menu-vistart-8
6- ok
في حالتي أنا اخترت قائمة windows 7 بعدها ننقر على ok ، ثم ننتظر بضع ثواني حتى تتم عملية تفعيل القائمة .
إضافة قائمة إبدأ
7- إضافة قائمة إبدأ
الأن سوف نلاحض أنه قد تمت إضافة قائمة إبدأ جديدة و بروز أيقونتها على شريط المهام
فتح القائمة
8- فتح القائمة
نقوم بفتح القائمة و كما ترون تمت العملية بنجاح .
قائمة إضافية
أثناء كتابتي لهذه التدوينة جائت أمامي قائمة إبدأ مميزة فلم أرد أن أحرمكم منها و رأيت أن أضيفها كخيار ثالث قد ينال إعجابكم . يمكنكم تحميلها من الموقع الرسمي : تحميل إضافة startmenu8 و لا تختلف في سهولة تنزيلها و تثبيتها عن القائمتين السابقتين .