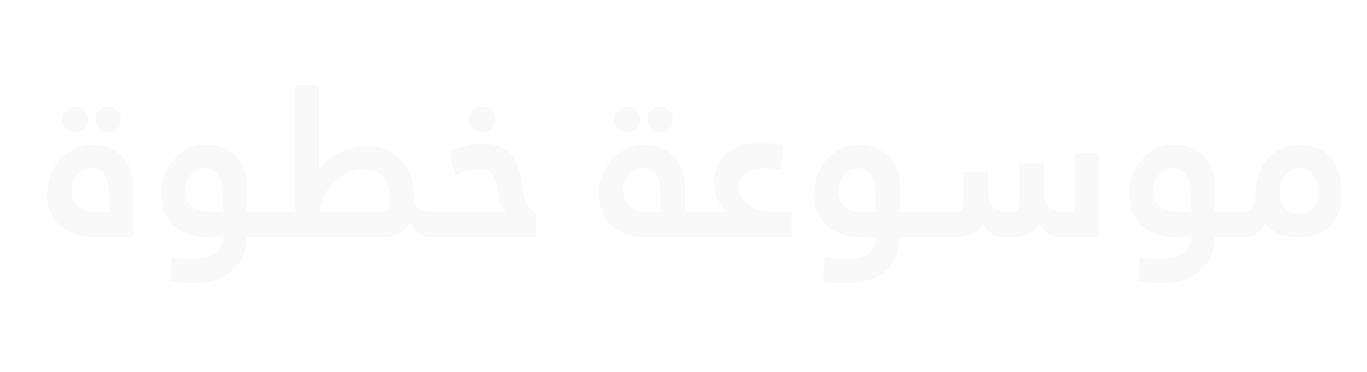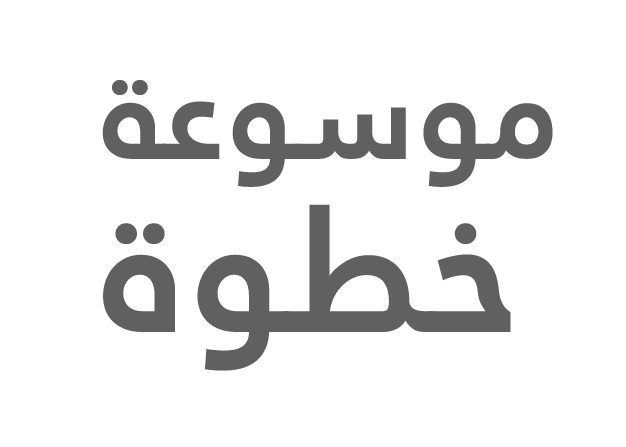كيفية تضمين الصور من نموذج جوجل في المستندات
يمكن استخدام Document Studio في تضمين الصور التي قمت بتحميلها في المستندات التي يتم إنشاؤها في الردود الموجودة في نماذج Google.
مثال: يمكن للمعلم ملء نموذج Google خاص بالطلاب، مع تحميل صورة، لتقوم الوظيفة الإضافية بشكل تلقائي بعملية إنشاء مستند( PDF) مع اضافة الصورة التي قام تحميلها والإجابات الخاصة بالنموذج (البرنامج التعليمي).
مقالات ذات صلة
تضمين الصور في المستندات
من المميزات الخاصة في Document Studio امكانية تضمين الصور في المستند الذي تم إنشاؤه.
مثال: عندما تمتلك نموذج Google يعمل المستجيب(Extensions) على تحميل صورة وإضافتها الى مستند PDF الذي قمت بإنشائه.
تضمين الصورة في مستند جوجل
كل ما عليك فعله هو إضافة {{ Embed IMAGE, File Upload Question }} في قالب مستند Google الخاص بك ويتم استبدالها بالصورة التي قد تم تحميلها.
كما يمكنك تغيير حجم الصور التي قد تم تحميلها الى نماذج Google من خلال تحديد مقاسات العرض والارتفاع.
{{ Embed IMAGE, File Upload Question, width=300 }}
تضمين عدة صور في المستندات
تعد الطريقة السابقة مناسبة في حال كنت ترغب في تحميل صورة فقط ضمن نموذج Google الخاص. ولكن اذا كنت ترغب في تحميل عدة صور في الملف من نموذج Google . فأنت بحاجة لاتباع طريقة اخرى لتضمين عدة صور معا في الملف.
يمكن لكل علامة او سؤال في Document Studio أن يقوم بتضمين صورة فقط في العلامة الواحدة ولكن في حال الرغبة بتضمين صور متعددة قد تم تحميلها إلى نماذج Google في مستند تم إنشاؤه.عليك اختيار Photos في نماذج Google الذي يسمح بتحميل( صور متعددة ). ويمكن للمستخدم أن يقوم بتحميل 5 صور كحد اقصى في Google Drive الخاص بالمستخدم.
عندما يقوم المستخدم بتحميل ملفات متعددة تم يقوم بإرسال النموذج، يضاف صف جديد الى جدول بيانات Google ثم يتم تخزين (URL ) عناوين الملفات ضمن العمود بشكل قيم مفصولة بفواصل.
مثال : انتقل إلى صفحة Google التي تقوم بتخزين استجابات النموذج وقم بأضافة 5 أعمدة جديدة الى جوار العمود الذي يقوم بتخزين عناوين URL الخاص بالملف. ثم قم بتسمية عمود تلو الآخر مثل الصورة 1 الصورة 2 وما إلى ذلك.
ثم قم بإضافة الصيغة التالية SPLIT
بعد ذلك، قم بوضع الصيغة أعلاه مع ARRAYFORMULA الى عمود الصورة الأولى ليتم تقسيم القيم المفصولة بفواصل ضمن عمود عنوان URL الخاص بالملف إلى أعمدة متعددة.
الان قم بإضافة العلامة {{ Embed IMAGE }} الى قالب مستند Google الذي تستخدمه، ولكن في هذه المرة، لا تستخدم خيار تحميل الملف، بل قم باستخدام الأعمدة الجديدة التي قمت بإنشائها في صفحة Google.
{{ Embed IMAGE, Photo 1 }}
{{ Embed IMAGE, Photo 2 }}
{{ Embed IMAGE, Photo 3 }}
{{ Embed IMAGE, Photo 4 }}
{{ Embed IMAGE, Photo 5 }}