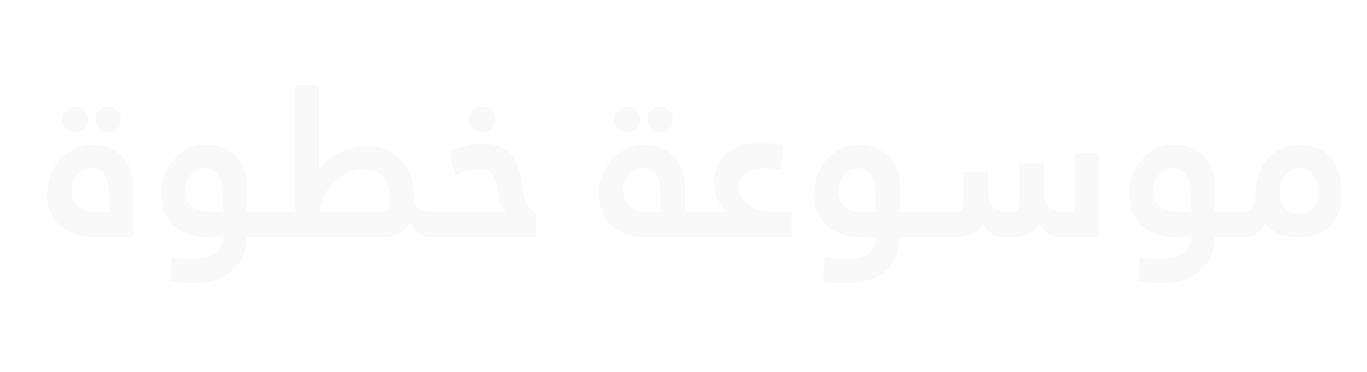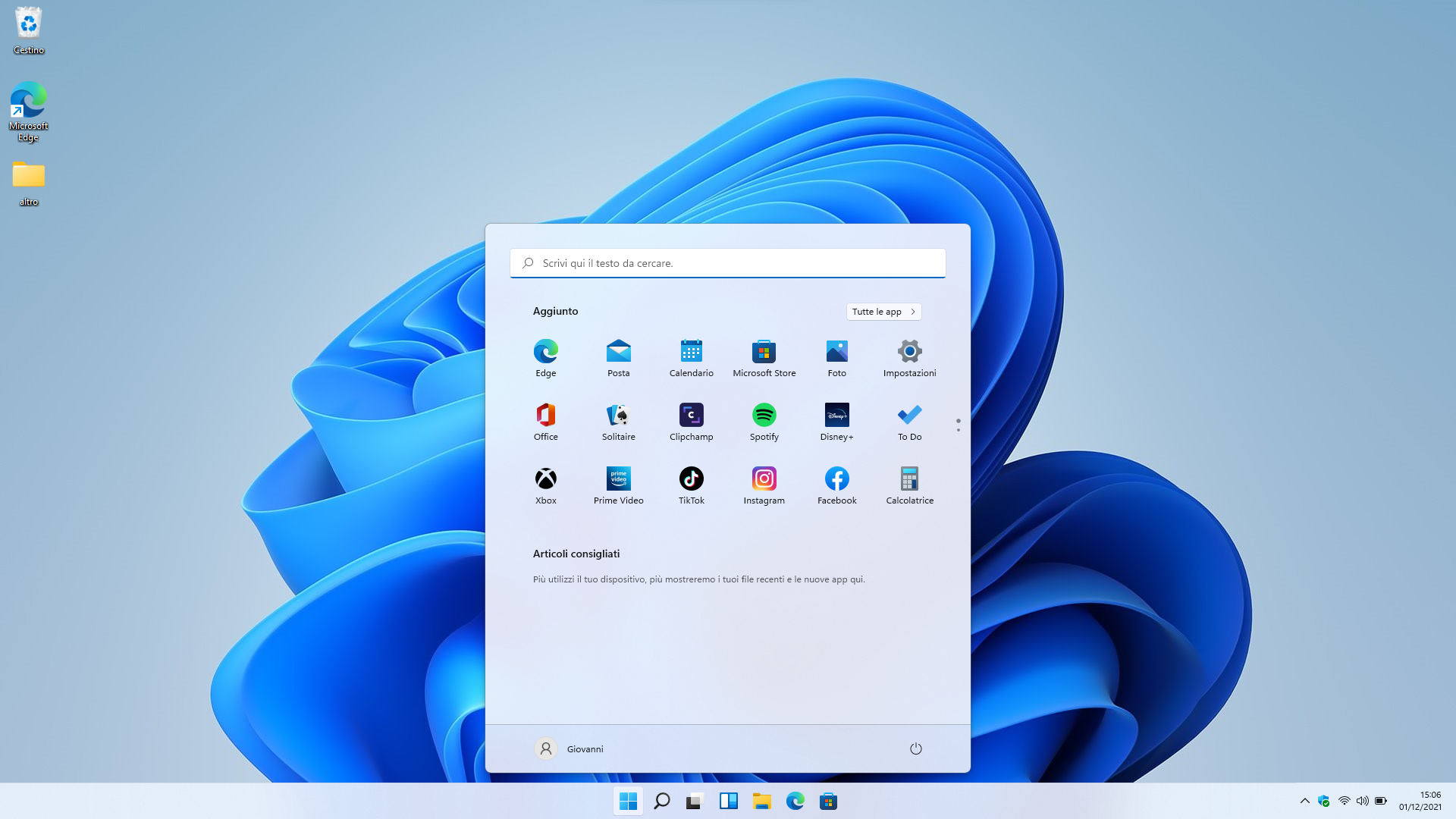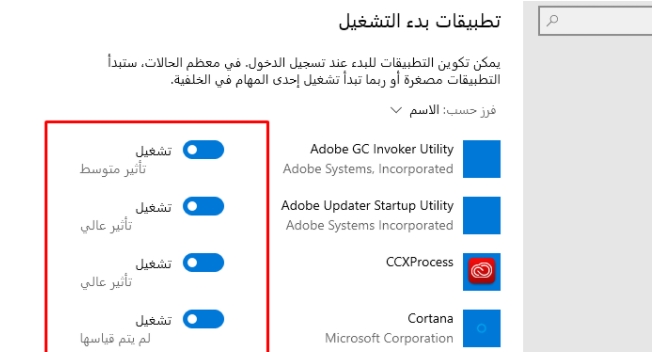- كيفية تسريع نظام التشغيل Windows 10.
يوفر Windows 10 عددًا من الطرق لتسريع تجربة جهاز الكمبيوتر الخاص بك يمكن العثور على هذه الإعدادات في مدير المهام الجديد ، والذي يوضح لك أيضًا مقدار عمر البطارية المتبقي ومقدار ذاكرة الوصول العشوائي المتاحة ، بالإضافة إلى استخدام وحدة المعالجة المركزية يضيف مدير المهام أيضًا زرًا جديدًا يسمى "بدء التشغيل" يتيح لك رؤية جميع التطبيقات والخدمات التي يتم تشغيلها عند بدء التشغيل ويسمح لك بتعطيل التطبيقات غير المرغوب فيها ستحتاج إلى استخدام حساب المسؤول لهذه المهمة إليك كيفية البدء: افتح قائمة ابدأ أو الشاشة واكتب المهمة انقر فوق إدارة المهام في نتائج البحث
الميزة تسهل ميزة Windows 10 Acceleration الجديدة إكمال المهام الأكثر شيوعًا ، مثل فتح الملفات والمجلدات في File Explorer ، والتبديل بين التطبيقات ، وضبط إعدادات النظام بمرور الوقت ، سيتعلم Windows كيفية تفاعلك مع جهاز الكمبيوتر الخاص بك ، ويستخدم هذه المعلومات لمساعدتك في أداء المهام اليومية بسرعة أكبر على سبيل المثال ، إذا كنت تنتقل دائمًا من تطبيق إلى آخر باستخدام نفس اختصار لوحة المفاتيح ، فسيبدأ Windows في اقتراح اختصار لوحة المفاتيح هذا عند التنقل بين التطبيقات إذا كنت من محبي Snap view ، فسوف يتعرف Windows على التطبيقات التي تستخدمها غالبًا في كل حجم شاشة ويضعها هناك تلقائيًا عند الالتقاط بمجرد استخدام إجراء مقترح عدة مرات ، قد يسألك Windows عما إذا كنت ترغب في تذكيرك به

تسريع ويندوز 10 بدون برامج
تسريع windows 10 بدون برامج؟ يشتكي الكثير من مستخدمي Windows 10 من أن نظام Windows 10 الخاص بهم بطيء جدًا سنعرض لك هنا بعض النصائح لتسريع جهاز الكمبيوتر الخاص بك ، بما في ذلك: تنظيف ملفات النظام غير المرغوب فيه وإلغاء تجزئة القرص الصلب
أول شيء يمكنك القيام به لتسريع جهاز الكمبيوتر الخاص بك هو إلغاء تثبيت أي برامج لا تستخدمها إذا كان البرنامج الذي تريد إلغاء تثبيته لا يحتوي على خيار "إلغاء التثبيت" في القائمة المختصرة للبرنامج ، فقم بتحديد موقعه في "لوحة التحكم" في Windows وحدد "إزالة البرامج" أولاً ، قم بإلغاء تجزئة القرص الصلب الخاص بك انقر فوق ابدأ> الكمبيوتر> انقر بزر الماوس الأيمن على C: محرك (جهاز الكمبيوتر) / خصائص> علامة التبويب أدوات / إلغاء التجزئة الآن ثانيًا ، قم بتشغيل تنظيف القرص انقر فوق ابدأ> البرامج> البرامج الملحقة / أدوات النظام / تنظيف القرص ثالثًا ، احذف الملفات غير الضرورية من نظامك اضغط على زر ابدأ واكتب٪ temp٪ (بدون اقتباس) في شريط البحث بعد ذلك اضغط على Ctrl + A
هناك عدد من تعديلات أداء Windows 10 التي يمكنك إجراؤها لتسريع أداء جهاز الكمبيوتر الخاص بك يتضمن ذلك:
مقالات ذات صلة
1) تأكد من أن كل شيء محدث وقم بتثبيت التحديثات الموصى بها
2) قم بإلغاء تجزئة محرك الأقراص الثابتة
3) قم بإزالة البرامج غير الضرورية
4) قم بإيقاف تشغيل حسابات المستخدمين غير الضرورية أو إزالتها
5) تشغيل تنظيف القرص
6) الحد من مقدار الذاكرة المستخدمة حسب مهام الخلفية
7) تعطيل الإسبات
8) إيقاف تشغيل الخدمات غير الضرورية
9) تحسين نظام الملفات للقيام بكل هذا ، افتح لوحة التحكم> البرامج> البرامج والميزات انقر فوق "عرض التحديثات المثبتة" انقر فوق "عرض التحديثات المثبتة" في القائمة ، تحقق من وجود أي تحديث يشير إلى أنه اختياري أو موصى به حدد هذه التحديثات وانقر فوق إلغاء التثبيت
فيما يلي بعض أفضل الطرق لتسريع Windows 10. من المهم جدًا ملاحظة أن استخدام عدة طرق سيساعدك في تسريع جهاز الكمبيوتر الخاص بك ، وهذا يجعل من الأفضل استخدامها جميعًا بدلاً من طريقة واحدة أو اثنين يجب أن تكون ذاكرة الوصول العشوائي للكمبيوتر الخاص بك 4 جيجابايت على الأقل حتى يكون تشغيله فعالاً إذا كان جهاز الكمبيوتر الخاص بك يحتوي على أقل من 4 غيغابايت من ذاكرة الوصول العشوائي ، فتأكد من ترقيته حتى يتمكن من العمل بسلاسة وسرعة على Windows 10. عند تشغيل الكمبيوتر ، تأكد من عدم فتح الكثير من التطبيقات قبل القيام بأي شيء آخر منذ ذلك الحين يبطئ أدائه يمكنك القيام بذلك بسهولة عن طريق إغلاق جميع التطبيقات عندما لا تكون قيد الاستخدام بدلاً من مجرد تصغيرها
وايضا تسريع ويندوز 10 أول شيء عليك بتنظيف القرص سيؤدي ذلك إلى إزالة أي ملفات مؤقتة وتحديثات Windows قديمة قد تؤدي إلى إبطاء جهاز الكمبيوتر الخاص بك يمكنك أيضًا تغيير بعض الإعدادات في محاولة لجعل Windows يعمل بكفاءة أكبر للوصول إلى هذه الإعدادات ، انقر فوق زر البدء واكتب "power" في شريط البحث أسفل الشاشة بعد النقر فوق "خيارات الطاقة" ، حدد اختيار ما تفعله أزرار الطاقة من القائمة الموجودة بهذه الصفحة الآن قم بإلغاء تحديد "تشغيل بدء التشغيل السريع (موصى به)" وانقر فوق حفظ التغييرات سيؤدي هذا إلى تعطيل بدء التشغيل السريع على جهازك حتى يكون لديك المزيد من الوقت لحفظ عملك عند إيقاف تشغيل جهازك أو إعادة تشغيله في المستقبل آخر
يعد تسريع نظام التشغيل Windows 10 أمرًا سهلاً للغاية تحتاج فقط إلى تنظيف جهاز الكمبيوتر الخاص بك بانتظام من خلال القيام بذلك ، يمكنك تسريع جهاز الكمبيوتر الخاص بك دون أي نوع من المشاكل هناك العديد من الأدوات المتاحة عبر الإنترنت والتي يمكن أن تساعدك في تنظيف جهاز الكمبيوتر الخاص بك ، وهي CCleaner و Wise Disk Cleaner وحاول أيضًا تجنب تثبيت البرامج غير المرغوب فيها من الإنترنت حيث سيؤدي ذلك إلى إبطاء نظامك أيضًا
طرحت Microsoft بالفعل تحديثًا جديدًا لنظام التشغيل Windows 10 لإصلاح الأخطاء والمشكلات الرئيسية التي تم العثور عليها في الإصدار السابق يحتوي التصحيح على جميع أنواع الإصلاحات للميزات المعطلة لنظام التشغيل ، بما في ذلك برامج التشغيل المحدثة للأنظمة ذات الشاشات المتعددة ، ودعم أفضل للطابعات ثلاثية الأبعاد وبعض التحسينات المتعلقة بمتصفح Microsoft Edge تعمل الشركة أيضًا على تحديث Spring Creators كبير والذي سيوفر الكثير من الميزات الجديدة لمستخدمي Windows 10. ومع ذلك ، يبدو أنه على الرغم من كل هذه الجهود التي تبذلها Microsoft ، لا يزال العديد من المستخدمين يواجهون مشكلات مع أجهزتهم التي تعمل على نظام التشغيل Windows 10. واحدة من أكثر الشكاوى شيوعًا حول نظام التشغيل هذا هو أن الأمر يستغرق وقتًا طويلاً لبدء تشغيل جهاز الكمبيوتر أو إيقاف تشغيله
اخيرا
عندما يتعلق الأمر بتسريع جهاز الكمبيوتر الخاص بك ، فهناك ثلاثة أشياء رئيسية يمكنك القيام بها: يمكنك تفريغ بعض مساحة القرص ، ويمكنك التأكد من أن Windows يعمل بسلاسة ، ويمكنك تشغيل تطبيقات الصيانة # 1) سيؤدي تحرير مساحة القرص إلى تحسين أداء جهاز الكمبيوتر الخاص بك بهامش لائق قد تكون هناك ملفات غير مهمة أو ملفات مؤقتة غير ضرورية تشغل مساحة على محرك الأقراص الثابتة لديك مما يؤثر سلبًا على الأداء العام يجب أن يكون لديك ما لا يقل عن 20٪ من مساحة القرص الحرة في جميع الأوقات لأن هذا سيساعد جهاز الكمبيوتر الخاص بك على العمل بسلاسة لمعرفة مقدار مساحة القرص المتوفرة بسرعة ، ما عليك سوى البحث عن "مساحة القرص" في قائمة "ابدأ" وافتح الأداة المساعدة "مساحة القرص"