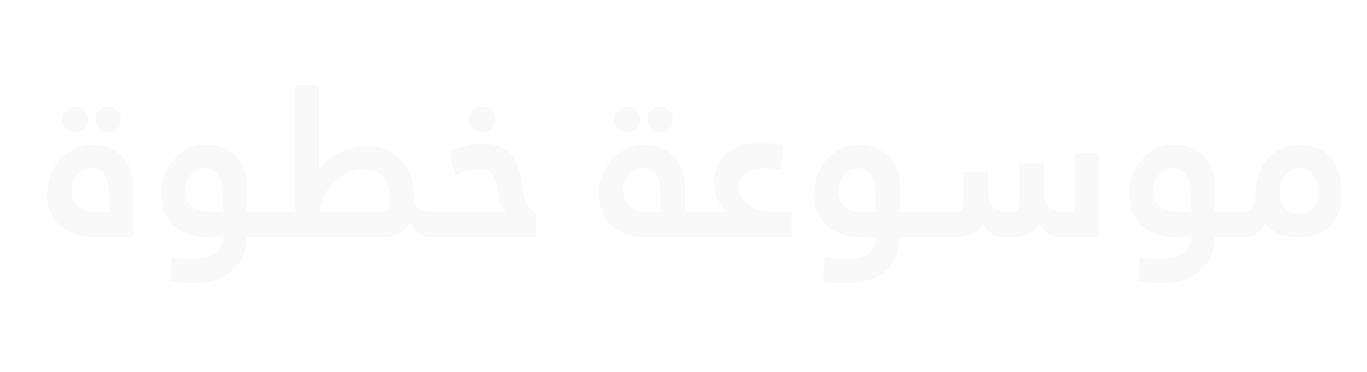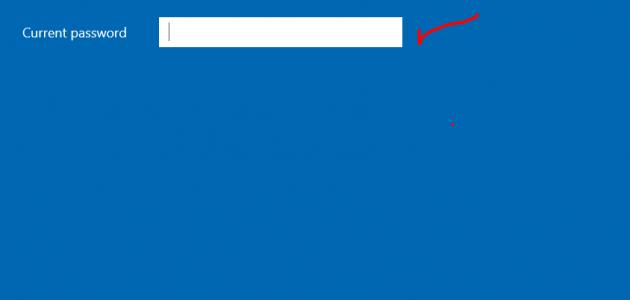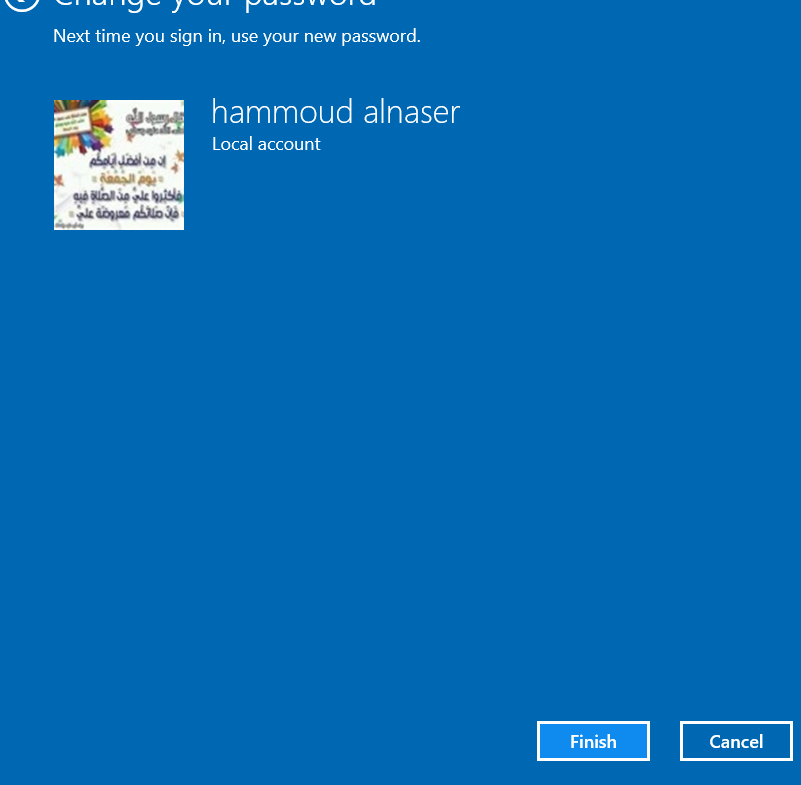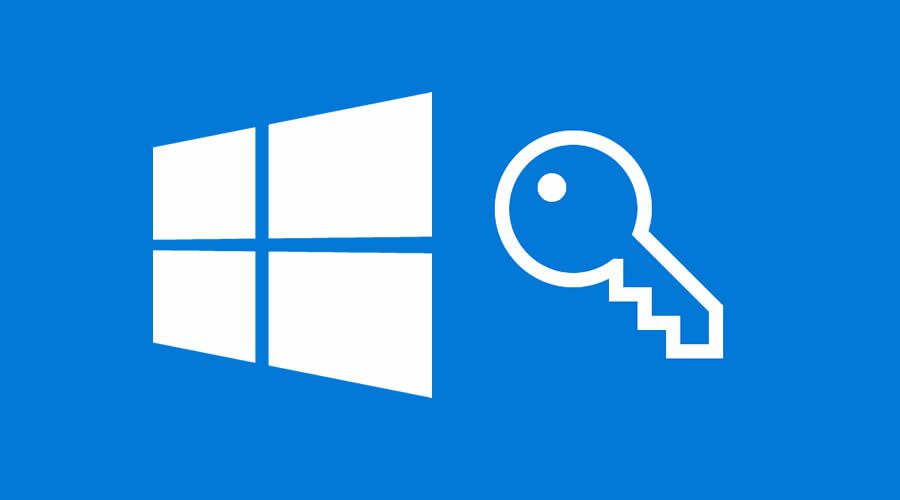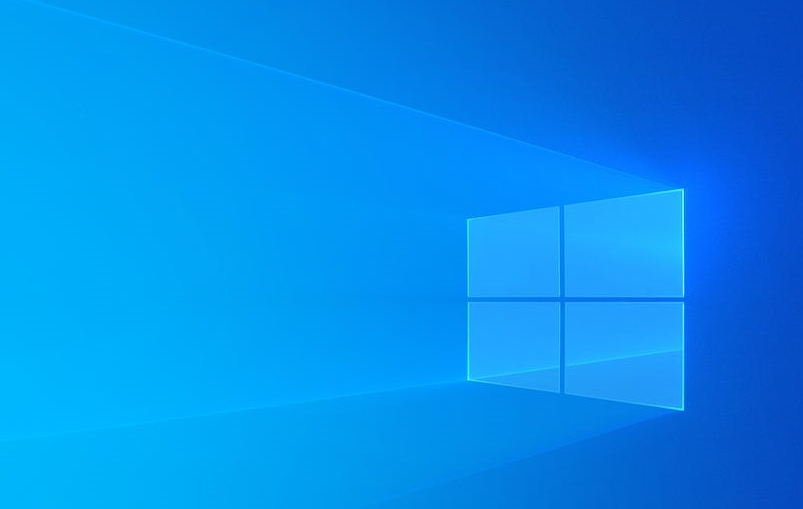محتويات
- سنشرح لك في هذا المقال كيفية تغيير كلمة السر في ويندوز 10 Windows 10 :
- أولا : تغيير كلمة السر في ويندوز 10 :
- ثانيا : لوضع pin لكمبيوتر يعمل بنظام ويندوز 10 :
- ننصحك بمتابعة هذه المقالات لاهميتها :
- ثالثاً: الدخول لويندوز من خلال خاصية السحب لصورة
- ثالثاً: الدخول لويندوز من حساب هوتميل مايكروسوفت
- إعادة تعيين كلمة المرور للحساب المحلي لنظام Windows 10
حتى إذا لم يكن لديك اشياء مهمة في ملفاتك على كمبيوترك الشخصي ، فإن كلمة سر Windows لا تزال مهمة للغاية.
كلمة السر في ويندوز مهمة تعطيك المزيد من الخصوصية , وويندوز يعطيك ثلاث خيارات سهلة لوضع كلمة مرور خاص بك أو لتغيرها.
عند اختيار كلمة مرور ينصح بوضع كلمة مرور تتكون من حروق وارقام ,
وعدم اختيار كلمة مرور تحتوي ارقام فقط او رقم موبايلك مثلا لا ننصح بذلك على الاطلاق , لأنها ستكون خيار سهل الوصول له .
سنشرح لك في هذا المقال كيفية تغيير كلمة السر في ويندوز 10 Windows 10 :
أولا : تغيير كلمة السر في ويندوز 10 :
1- نذهب الى قائمة ابدأ ومن ثم نضغط على ايقونة الاعدادات setting
مقالات ذات صلة
2- نختارر من النافذة التي ظهرت windows setting نختار منها account
3- lمن اليسار نحتار sign - in options
4- نحتار change
5- تظهر لنا نافذة نضع فيها الباسورد الحالي ومن ثم نضغط next
6- تظهر لنا نافذة جديدة نضع فيها كلمة السر الجديدة لويندوز 10 مرتين ومن ثم نضع تليمج لتذكر كلمة السر ثم نضغط next
7- نضغط finish
نتابع الآن شرح خطوات تغيير كلمة السر في ويندوز 10 من خلال الصور :
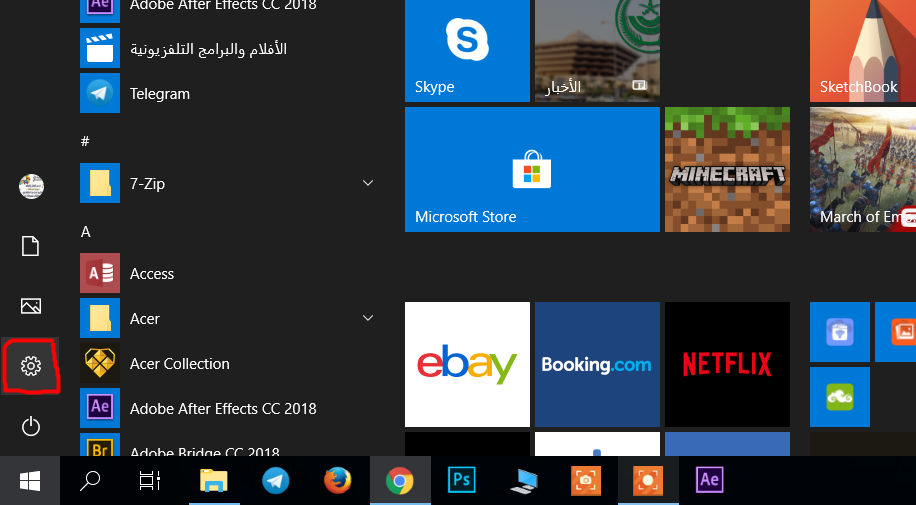
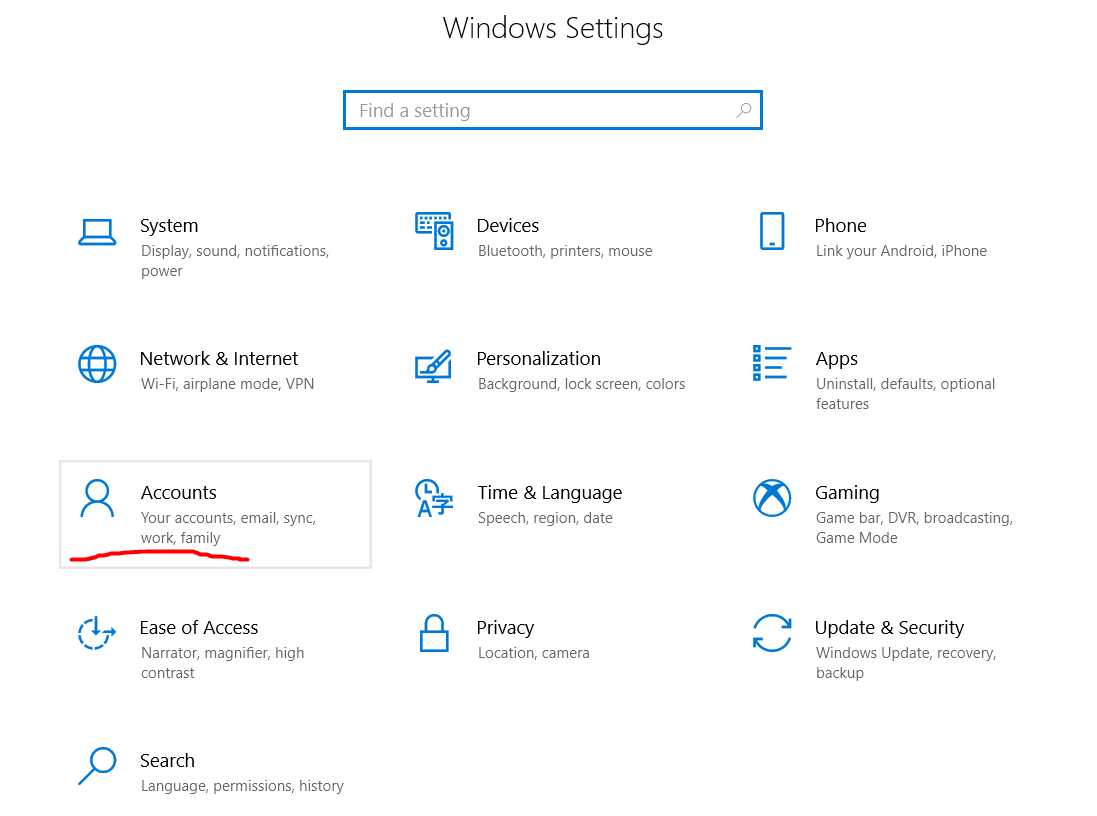
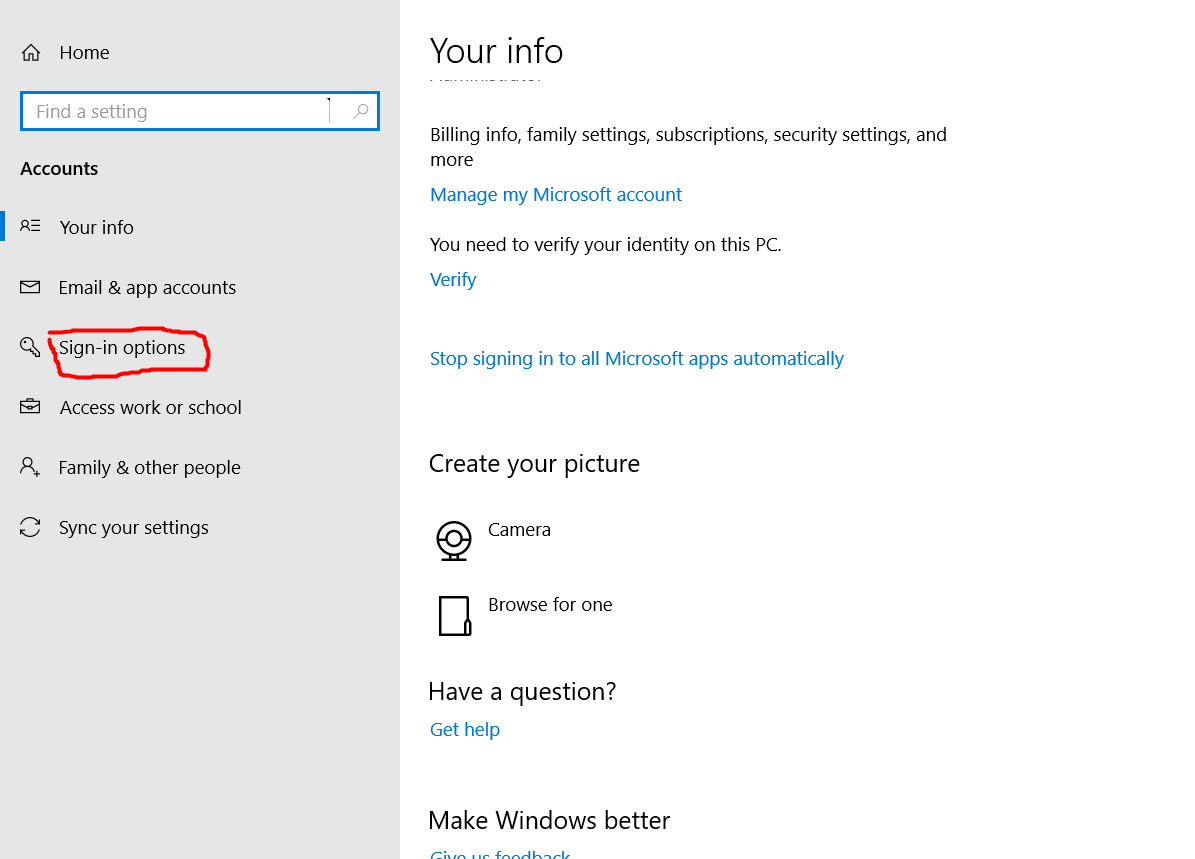
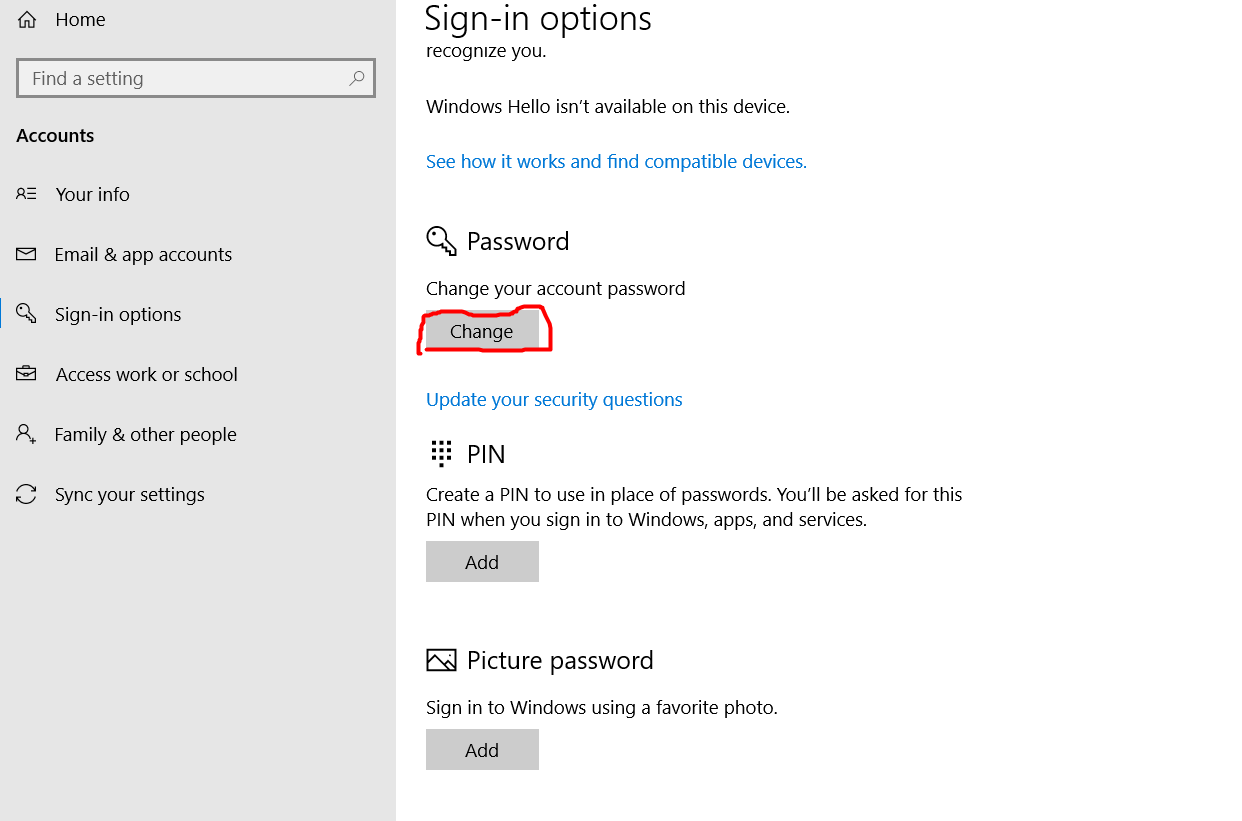
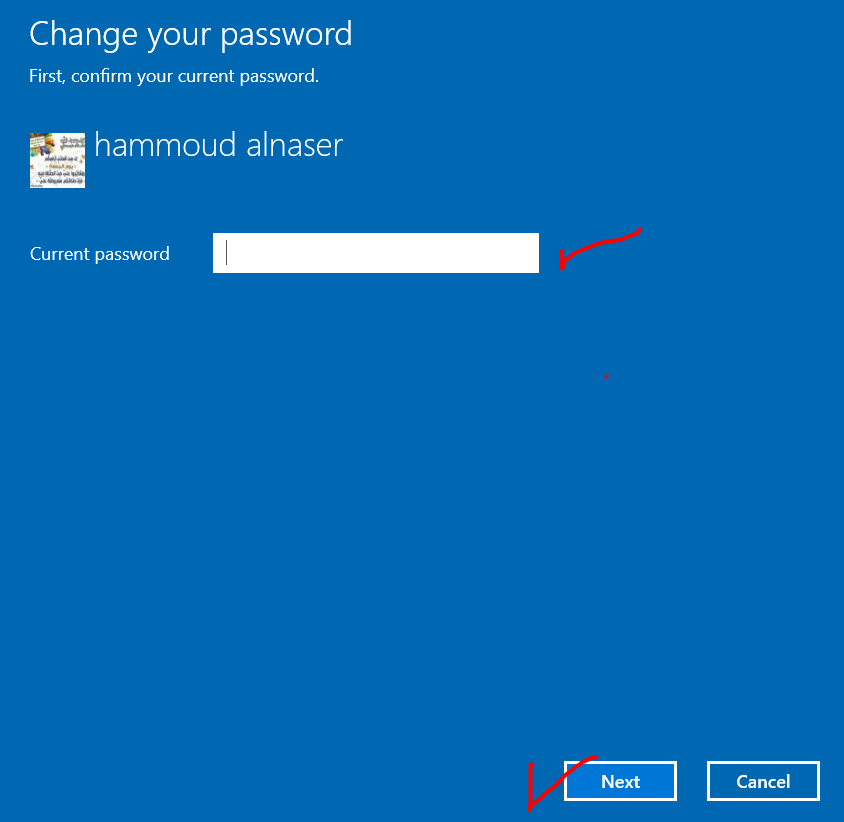
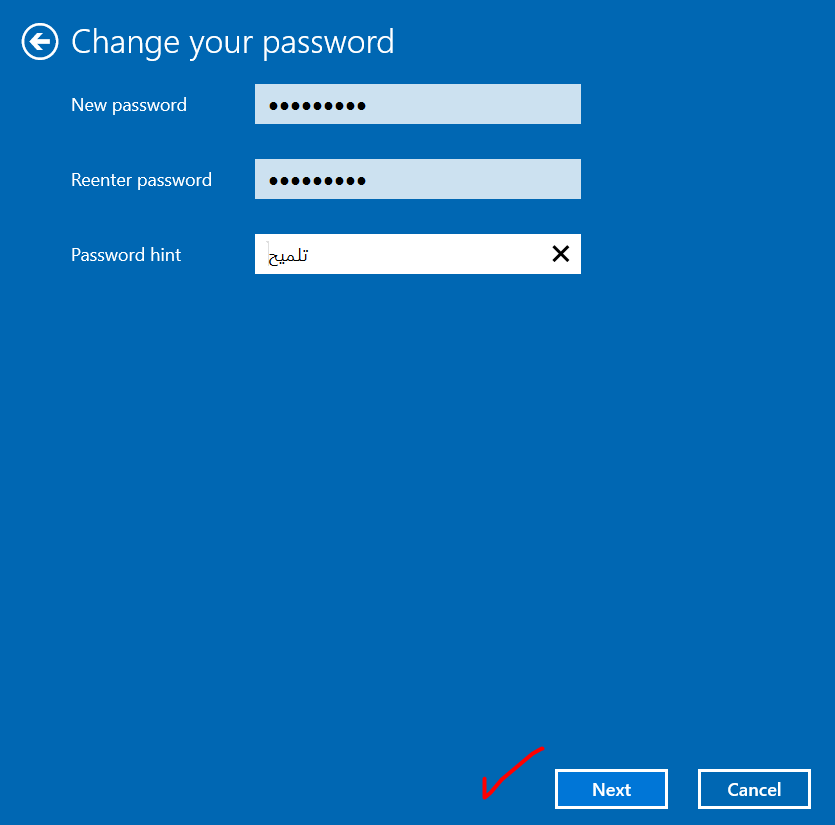
كيفية تغيير كلمة السر في ويندوز 10 ؟
بهذا الشكل نكون قد عرفنا كيفية تغيير كلمة السر في ويندوز 10 بخطوات سهلة وموضحة بالصور بالترتيب المناسب لك
ثانيا : لوضع pin لكمبيوتر يعمل بنظام ويندوز 10 :
1- نضغط على قائمة ابدأ ثم نضغط على ايقونة الاعدادات setting
2- نختار من النافذة windows setting نختار منها account
3- من الخيارات على اليسار نحتار sign - in options
4- عند كلمة pin نضغط كلمة add
ونضيف البن من خلالها ارقام بسيطة اختارها سيطلب منك اولا وضع كلمة السر لويندوز 10 ومن ثم يطلب منك كتابة ال pin مرتين ومن ثم انتهى .
ننصحك بمتابعة هذه المقالات لاهميتها :
ثالثاً: الدخول لويندوز من خلال خاصية السحب لصورة
1- نضغط على قائمة ابدأ ثم نضغط على ايقونة الاعدادات setting
2- نختار من النافذة windows setting نختار منها account
3- من الخيارات على اليسار نحتار sign - in options
4- تختار الصورة لتحديد علامات السحب عليها
5- حدد ثلاث علامات سحب على الصورة
6- اعد تكرار علامات السحب مرة اخرى
7- اضغط finish
اختيار العلامات للسحب يتم بشكل تقريبي المهم شكل تحفظه انت وعليك حفظ العلامات الثلاث التي اخترتها
من خلال الضغط على المكان الذي حددته مسبقا على الصورة يتم الدخول للويندوز 10 .
سيتم شرح اخر طريقتين لوضع كلمة سر لويندوز 10 من خلال مقالات خاصة موضحة بالصور
ثالثاً: الدخول لويندوز من حساب هوتميل مايكروسوفت
عندما تقوم بتثبيت كمبيوتر جديد سيطلب منك ادخال حساب هوتميل ايميل مايكروسوفت
من خلال ايميل وكلمة سر وستكون نفسها معلومات الدخول لكمبيوترك الشخصي لاحقا من خلال وضع كلمة السر للايميل .
لتغير كلمة السر لكمبيوترك الذي تسجل الدخول عليه من خلال حساب هوتميل يجب عليك تغير كلمة سر حساب مايكروسوفت نفسه من خلال هذه الصفحة تغير كلمة سر مايكروسوفت
الكثير منا يعاني من مشكلة الدخول بحساب مايكروسوفت يمكنك الغاء ذلك وحذف الدخول بحساب مايكروسوفت بالخطوات التالية :
1-الذهاب لقائمة ابدا ونضغط ايقونة الاعدادات setting
2- انتقل إلى صفحة الحسابات account ،
3- نختار علامة التبويب "معلومات" info
4- سترى خيار تسجيل الدخول باستخدام حساب محلي بدلاً من اسمك اضغط عليه ثم اتبع الخيارات التي تظهر امامك .
5- نضغط من اليسار البريد الإلكتروني وحسابات التطبيق email & app accounts
6- نضغط ازالة remove
بهذا الشكل نكون قد حذفنا تسيجل الدخول للكمبيوتر بواسطة حساب مايكروسوفت
يمكنك الان وضع كلمة مرور عادية باتباع الخيارات الثلاث التي تم شرحها في الاعلى :
1- وضع كلمة سر من خلال الويندوز 10
2- وضع pin لويندوز 10
3- الدخول بميزة السحب على اماكن في الصور
شرحنا لكم اصدقائي كيفية تغيير كلمة السر في ويندوز 10 يمكنك متابعة الفيديو في الاسفل اذا احبتت متابعة الشرح من خلال الفيديو بالصوت والصورة :
إعادة تعيين كلمة المرور للحساب المحلي لنظام Windows 10
إذا نسيت أو فقدت كلمة مرور Windows 10 لحساب محلي واحتجت إلى إعادة تسجيل الدخول إلى جهازك،
- في شاشة تسجيل الدخول ، أدخل كلمة مرور غير صحيحة عدة مرات لفتح الخيار المتعلق بإعادة تعيين كلمة المرور.
- حدد إعادة تعيين كلمة المرور،
- وأجب على أسئلة الأمان،
- ثم أدخل كلمة المرور.
- سجّل دخولك كالمعتاد.
المصادر : مايكروسوفت : هنا
تابعنا على الفيسبوك