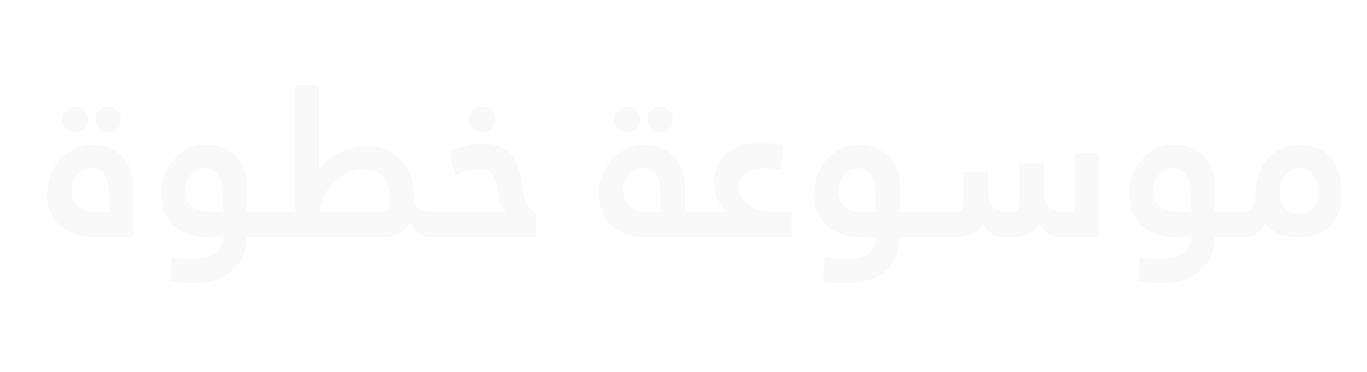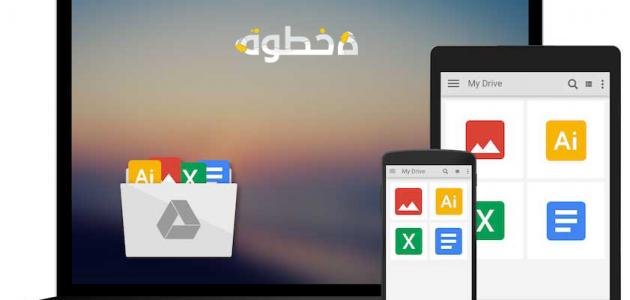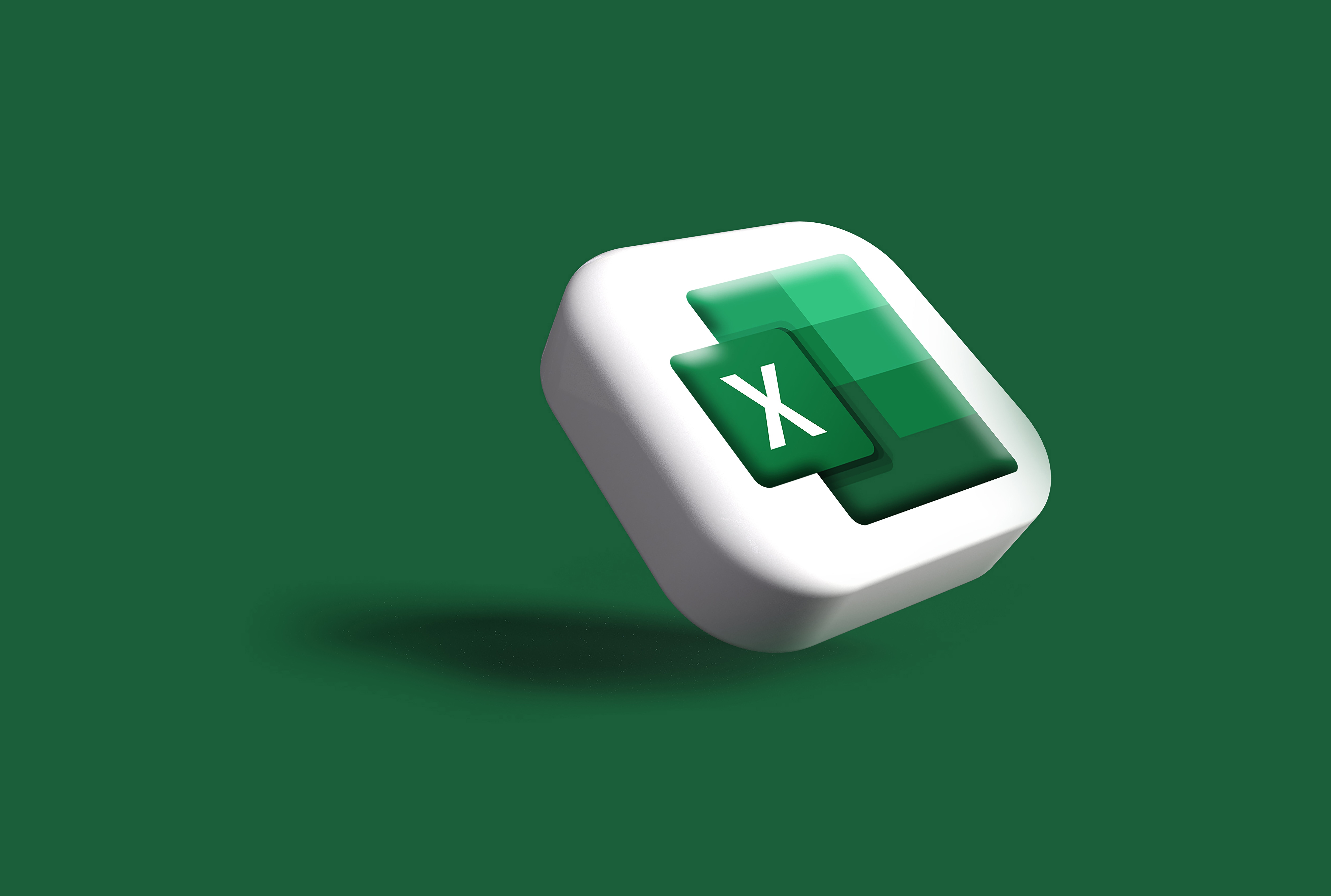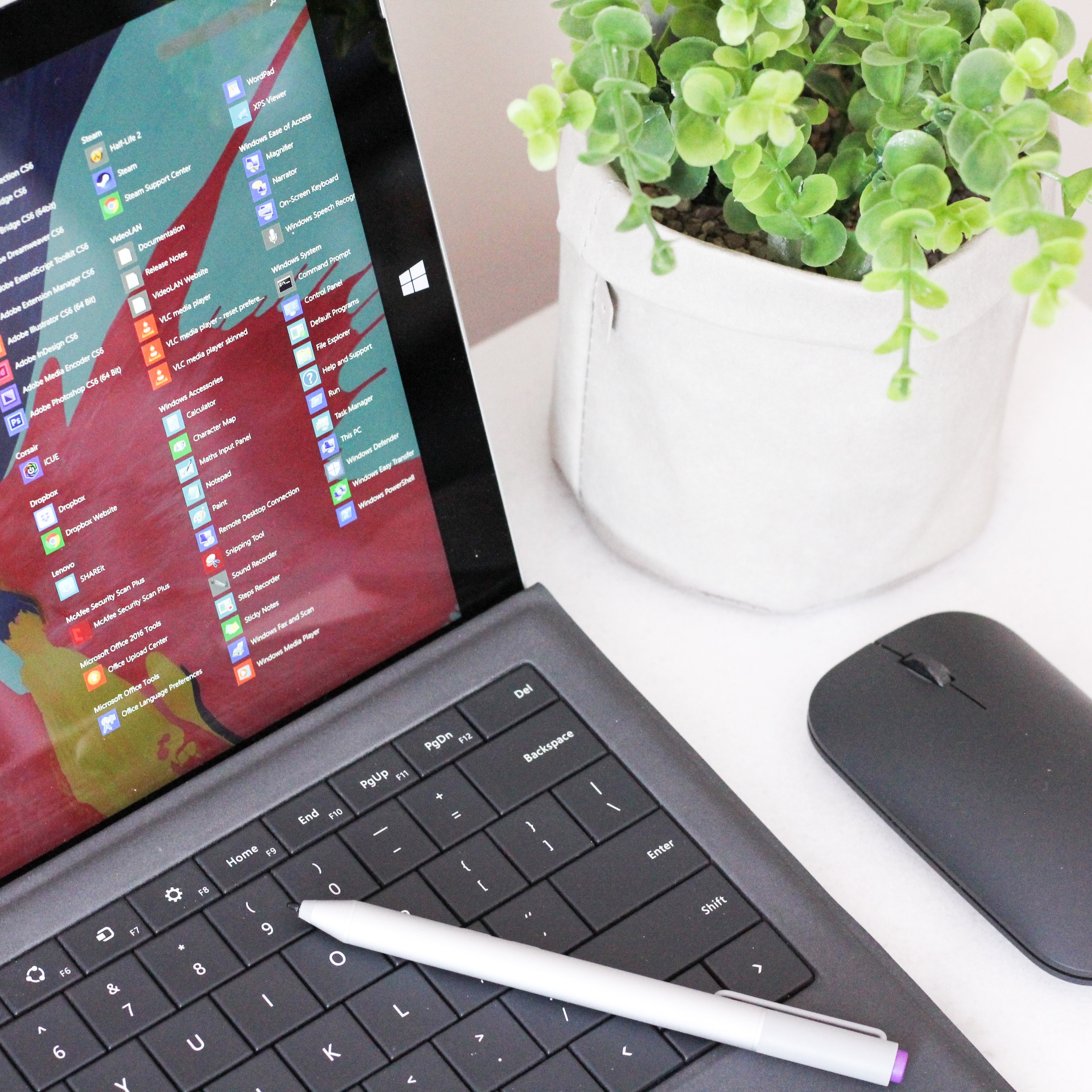محتويات
- كيف تزامن ملفات جهازك مع Google Drive - الجزء الثاني
- خطوات النسخ الاحتياطي والمزامنة للملفات مع Google Drive
- الخطوة الاولى : تحميل وتثبيت تطبيق النسخ الاحتياطي والمزامنة
- الخطوة الثانية : اختيار المجلدات التي ستتم مزامنتها من Google Drive
- الخطوة الثالثة: اختر مجلدات أخرى على جهاز الكمبيوتر الخاص بك لمزامنته
كيف تزامن ملفات جهازك مع Google Drive - الجزء الثاني
ناقشنا في المقال السابق من الرابط التالي : اضغط هنا
اهمية النسخ الاحتياطي والمزامنة للملفات الهامة على جهاز الكمبيوتر الخاص بك مع سيرفرات Google Drive واليوم ناخذك الى الخطوات العملية للقيام بذلك.
خطوات النسخ الاحتياطي والمزامنة للملفات مع Google Drive
الخطوة الاولى : تحميل وتثبيت تطبيق النسخ الاحتياطي والمزامنة
بطبيعة الحال فإن أول شيء عليك القيام به في الواقع هو تحميل أداة النسخ الاحتياطي والمزامنة ولذلك يجب ان تتأكد من اختيار صيغة التطبيق وما اذا كان x64bit or x32bit وايضا التحميل المناسب لجهازك (Mac or Pc). إذا كان لديك Google Drive مثبتا بالفعل، فلا داعي للقلق فستحل هذه الأداة محلها تلقائيا ولا يلزم إلغاء التثبيت.
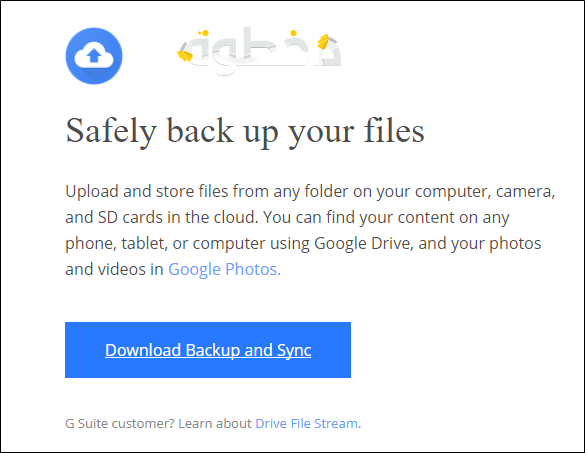
يجب أن تحميل التطبيق بسرعة كبيرة وسوف تحتاج فقط لتشغيل تنصيب البرنامج عند الانتهاء و إذا كنت تستخدم جوجل كروم (كما يجب أن يكون) فانقر على زر التنزيل في أسفل الصفحة.
مقالات ذات صلة
وبعد بضع ثوان سيتم تثبيت النسخ الاحتياطي ومزامنة. عندما تم الانتهاء منه ربما يحتاج التطبيق حينها لإعادة تشغيل جهاز الكمبيوتر لا بأس بذلك.
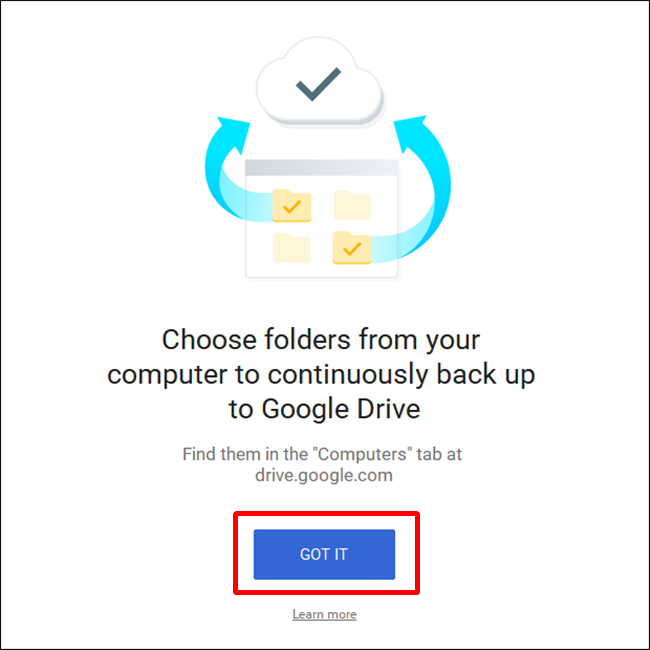
إذا كان تطبيق Google Drive مثبتا مسبقا يجب أن يسجل النسخ الاحتياطي والمزامنة تلقائيا الدخول إلى حسابك في جوجل. إذا لم يكن كذلك ستحتاج إلى تسجيل الدخول. بعد ذلك سوف تظهر شاشة البداية سريعة تتيح لك معرفة ما هو التطبيق ومعرفة كل شيء عنه وكيفيه استخدامه والاستفادة منه في النسخ الاحتياطي للاشياء الخاصة بك. انقر على " Got it" للانتقال إلى التطبيق.
الخطوة الثانية : اختيار المجلدات التي ستتم مزامنتها من Google Drive
يتم تقسيم أداة النسخ الاحتياطي والمزامنة إلى قسمين رئيسيين:
- Google Drive : يؤدي هذا الإجراء نفس وظيفة تطبيق Google Drive الأصلي. يمكنك اختيار المجلدات المراد مزامنتها من السعة التخزينية في السحاب في Google Drive وستظهر في مجلد Google Drive على جهاز الكمبيوتر. سيتم أيضا مزامنة أي شيء تضعه في هذا المجلد مع Google Drive.
- جهاز الكمبيوتر: هذا الجزء جديد ويسمح لك بمزامنة الملفات بين الكمبيوتر و Google Drive بدون وضعها في مجلد Google Drive المخصص. ما عليك سوى اختيار المجلدات من جهاز الكمبيوتر الذي تريد مزامنته وستتم مزامنتها مع سعة التخزين في السحاب (على الرغم من أنها ستظهر في قسم منفصل من واجهة Google Drive وليس مع جميع ملفات دريف الأخرى.
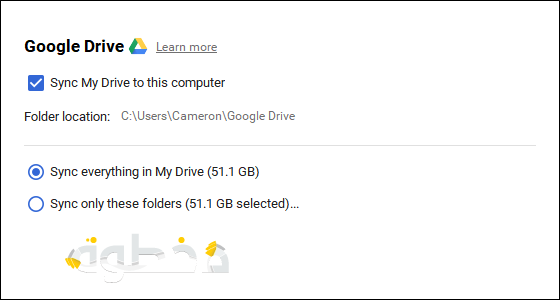
لنبدأ بقسم Google Drive أولا الأمر أبسط بكثير وسيكون مألوفا لأي شخص يستخدم Google Drive في الماضي لديك بعض الخيارات المحددة في هذه القائمة التي تستطيع مزامنتها.
- مزامنة ملفاتي مع هذا الكمبيوتر: استخدم هذا الخيار لتمكين / تعطيل مزامنة Google Drive على جهاز الكمبيوتر.
- مزامنة كل شيء في ملفاتي: تتم مزامنة المحتويات بالكامل في Google Drive مع جهاز الكمبيوتر.
- المزامنة فقط هذه المجلدات: يسمح لك بتحديد المجلدات المزامنة من دريف إلى جهاز الكمبيوتر الخاص بك.
الخطوة الثالثة: اختر مجلدات أخرى على جهاز الكمبيوتر الخاص بك لمزامنته
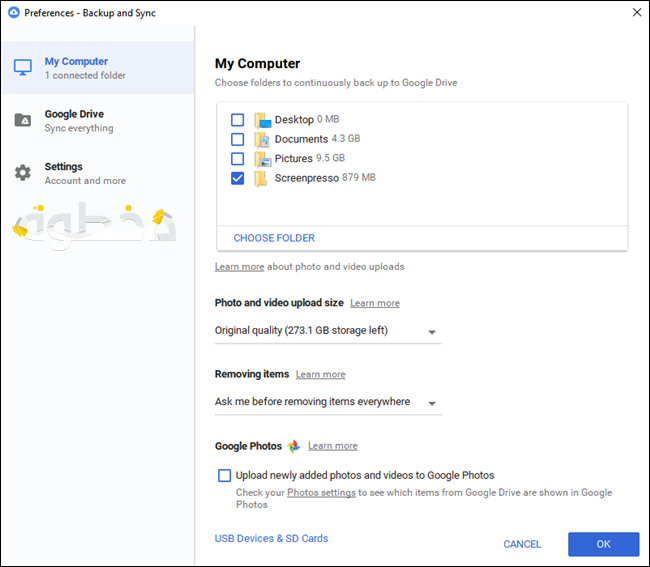
بعد ذلك دعونا ننظر إلى قسم جهاز الكمبيوتر حيث يمكنك تحديد مجلدات أخرى على جهاز الكمبيوتر الخاص بك لمزامنته. هناك بعض الخيارات المتاحة بالفعل هنا: سطح المكتب و المستندات والصور. يمكنك وضع علامة في المربع بجوار خيار النسخ الاحتياطي ليقوم بنسخ كل شيء من هذا الموقع إلى Google Drive.
ولكن إذا كنت ترغب في الحصول على أكثر من ذلك قليلا ونسخ احتياطي فقط لمجلد معين فيمكنك القيام بذلك عن طريق النقر على الخيار " Choose Folder". فقط انتقل إلى المجلد الذي تريد إجراء نسخ احتياطي، وانقر فوق " Select Folder". هذا كل ما في الامر.