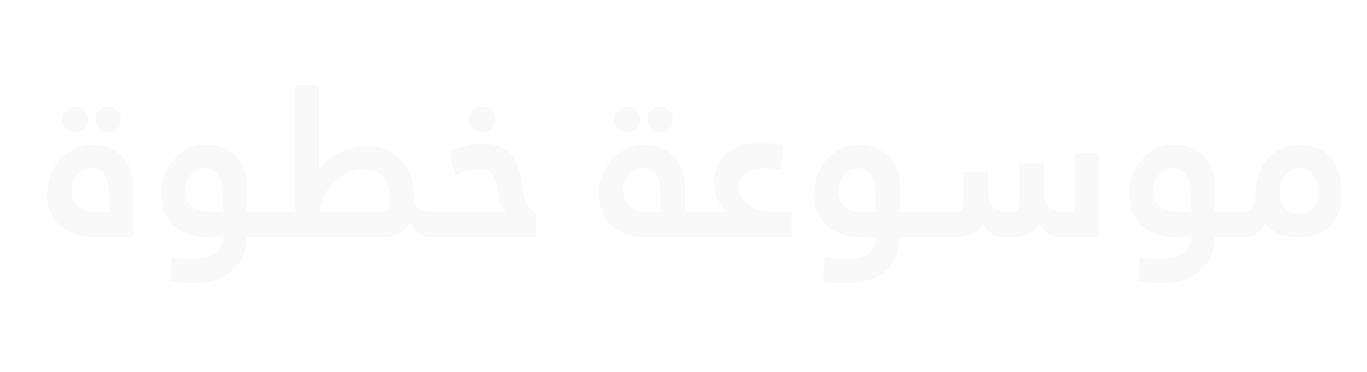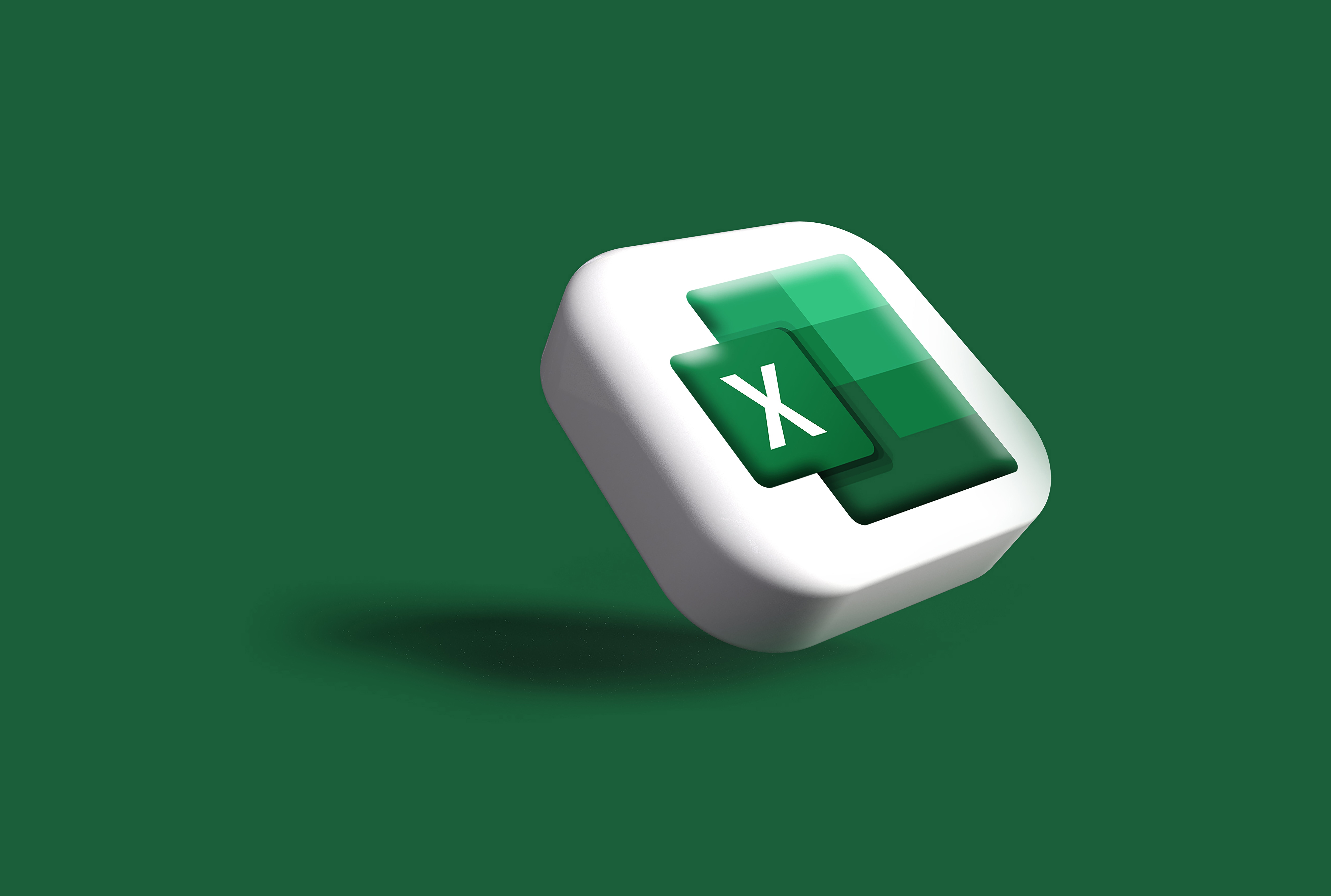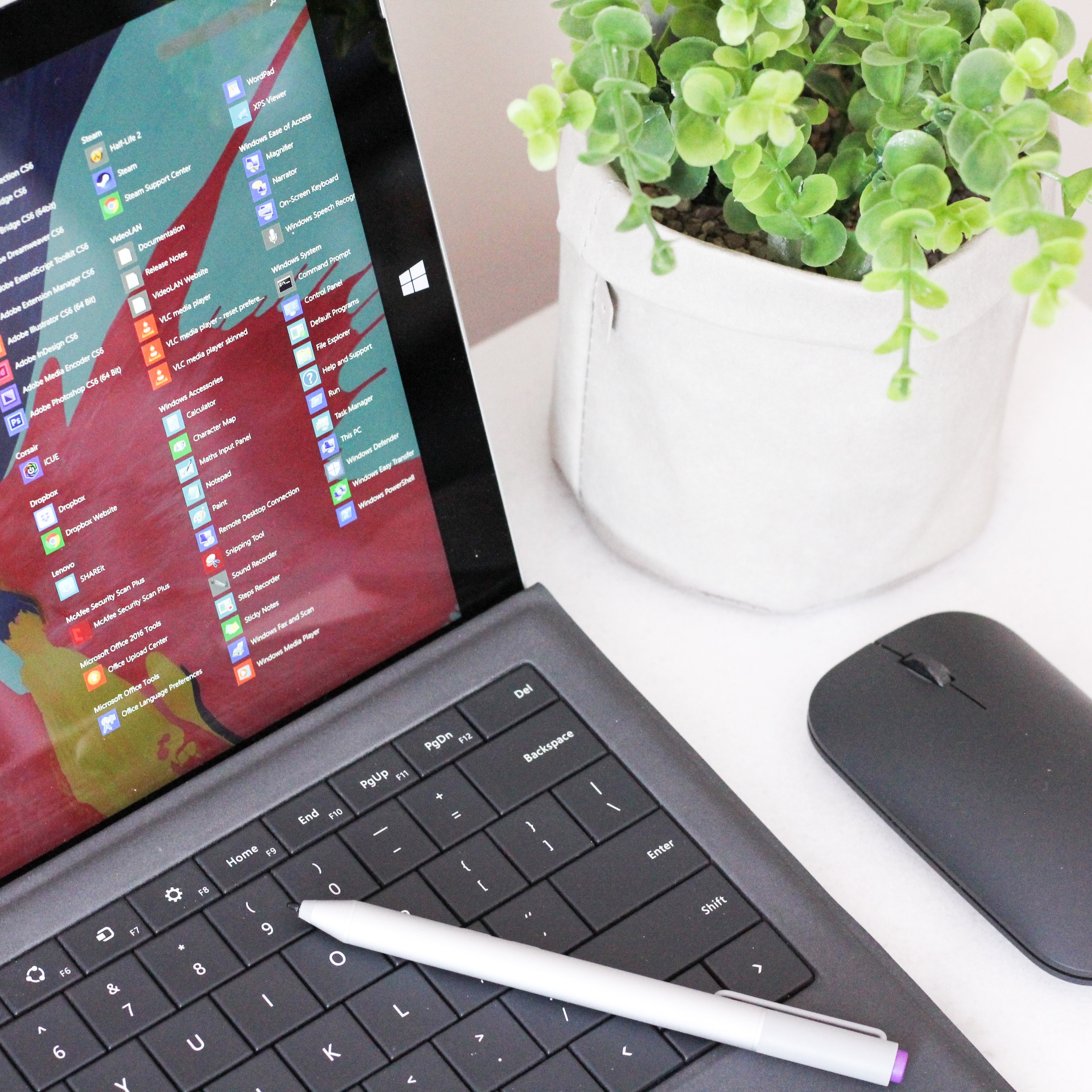محتويات
طريقتان للبحث بسرعة في ملفات الكمبيوتر الخاص بك على ويندوز 10
التحكم في الملفات على جهازك الشخصي امر مهم فهو توفير للوقت والجهد فتنظيم الملفات جيدا يسهل كثيرا في استرجاعها واستعاداتها ولذلك كان موضوع المقال عن البحث في الملفات باستخدام ويندوز 10
قائمة ابدأ في ويندوز 10 تستطيع البحث عن الملفات الخاصة بك ولكن يبدو أن مايكروسوفت أكثر اهتماما في دفع Bing وغيرها من محركات البحث عبر الإنترنت في هذه الأيام لاضافة ميزات جديدة على الرغم من أن ويندوز لا يزال لديه بعض ميزات البحث القوية إلا أنه يحتاج الى الكثير من التطوير.
قائمة ابدأ و Cortana
يتم التعامل مع وظيفة البحث في قائمة ابدأ على ويندوز 10 من قبل Cortana ويتم البحث باستخدام محرك Bing وغيرها من المصادر على الانترنت بالإضافة إلى الملفات الموجودة على جهاز الكمبيوتر المحلي.
في النسخة الأولية من ويندوز 10 يمكنك النقر على زر " My Stuff" أثناء البحث للبحث فقط في جهاز الكمبيوتر الخاص بك ولكن تمت إزالة هذه الميزة في تحديث الذكرى السنوية لذلك لا توجد وسيلة للبحث فقط في ملفات الكمبيوتر المحلي الخاص بك إلا إذا قمت بتعطيل Cortana عبر التسجيل.
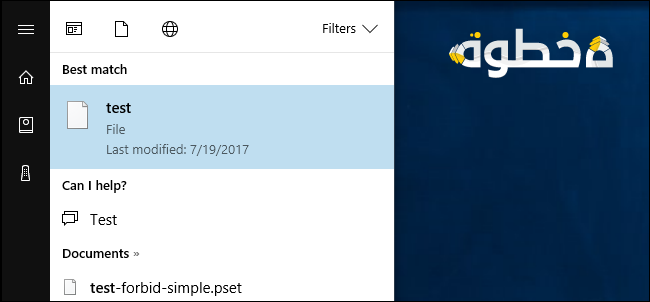
مقالات ذات صلة
ومع ذلك، لا يزال بإمكانك استخدام القائمة ابدأ لبعض عمليات البحث عن الملفات الأساسية. ابحث عن ملف مخزن في موقع معين ويجب أن يظهر في مكان ما في القائمة. لن يعمل هذا دائما لأن قائمة ابدأ لا تبحث إلا عن المواقع المفهرسة، ولا توجد طريقة للبحث في مناطق أخرى من النظام من هنا بدون إضافتها إلى الفهرس.
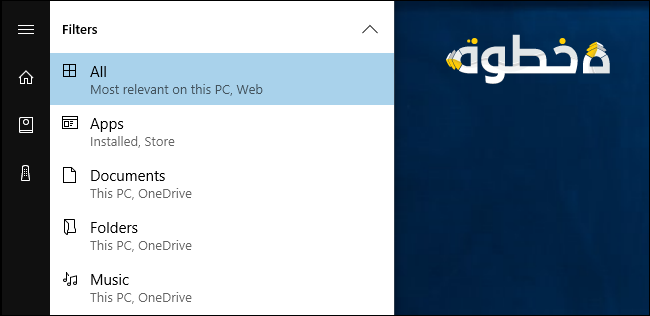
افتراضيا تقوم القائمة "ابدأ" بالبحث في كل ما يمكن فهرسة الملفات به Bing Windows Store, OneDrive ومواقع أخرى على الإنترنت. يمكنك تضييق ذلك من خلال النقر على زر " Filters" واختيار " Documents" أو " Folders " أو " Photos" أو " Videos"
المشكلة هي أنه لا توجد وسيلة للبحث فقط كل الملفات المحلية الخاصة بك هذه الفئات كلها ضيقة وتشمل مواقع على الإنترنت، مثل OneDrive.
لتحسين النتائج انقر فوق الخيار " Filters" في القائمة ثم انقر فوق الزر " Select locations" في أسفل القائمة ستتمكن من اختيار مواقع البحث المفهرسة.
يقوم ويندوز تلقائيا بمسح هذه المجلدات ورصدها وبناء فهرس البحث الذي تستخدمه عند البحث من خلال قائمة ابدأ. افتراضيا فإنه سيتم فهرسة البيانات في مجلدات حساب المستخدم الخاص بك وليس أي شيء آخر.
File Explorer
اذا كنت كثيرا ما تجد نفسك مصابا بالإحباط مع ميزة البحث القائمة ابدأ فلتنسى ذلك وتوجه إلى مستكشف الملفات عندما تريد البحث. في مستكشف الملفات انتقل إلى المجلد الذي تريد البحث عنه على سبيل المثال، إذا كنت تريد فقط البحث في مجلد التنزيلات افتح مجلد التنزيلات. إذا كنت ترغب في البحث الخاص بك كامل C: محرك الأقراص توجه إلى C:
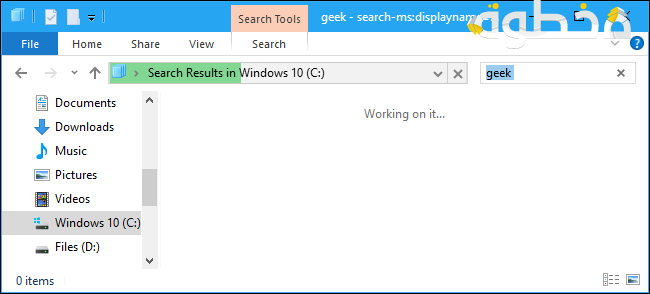
ثم اكتب بحثا في المربع في الجانب العلوي الأيسر من النافذة واضغط على Enter إذا كنت تبحث عن موقع مفهرس فستحصل على النتائج على الفور (يمكنك جعل هذا أسرع قليلا عن طريق إخبار ويندوز لبدء البحث دائما عند الكتابة في File Explorer
إذا لم يتم فهرسة الملف الذي تبحث عنه إذا كنت تبحث في C بأكمله فسترى شريط تقدم حيث يقوم ويندوز بالبحث من خلال جميع الملفات في الموقع ويتحقق منها.
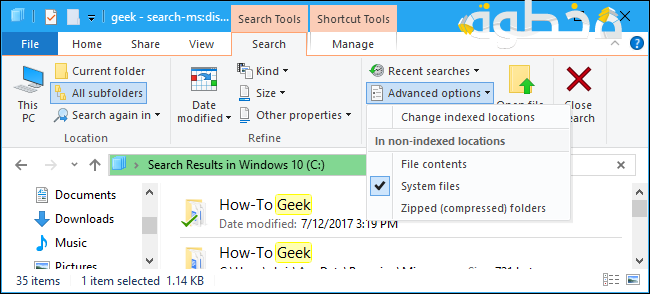
لاحظ أنه عند البحث في مواقع غير مفهرسة سيقوم ويندوز بالبحث فقط عن أسماء الملفات وليس محتوياتها و لتغيير هذا يمكنك النقر فوق الزر "Advanced options" وتمكين "File contents" سيقوم ويندوز بإجراء بحث أعمق والعثور على الكلمات داخل الملفات ولكن قد يستغرق وقتا أطول بكثير.
لجعل ويندوز يفهرس المزيد من المجلدات انقر فوق Advanced Options > Change Indexed Locations واضف المجلد الذي تريده.