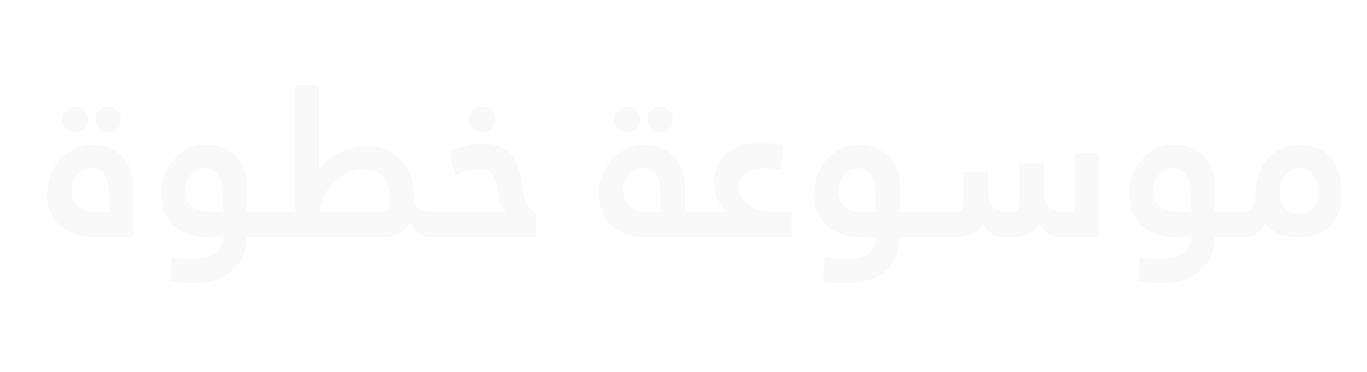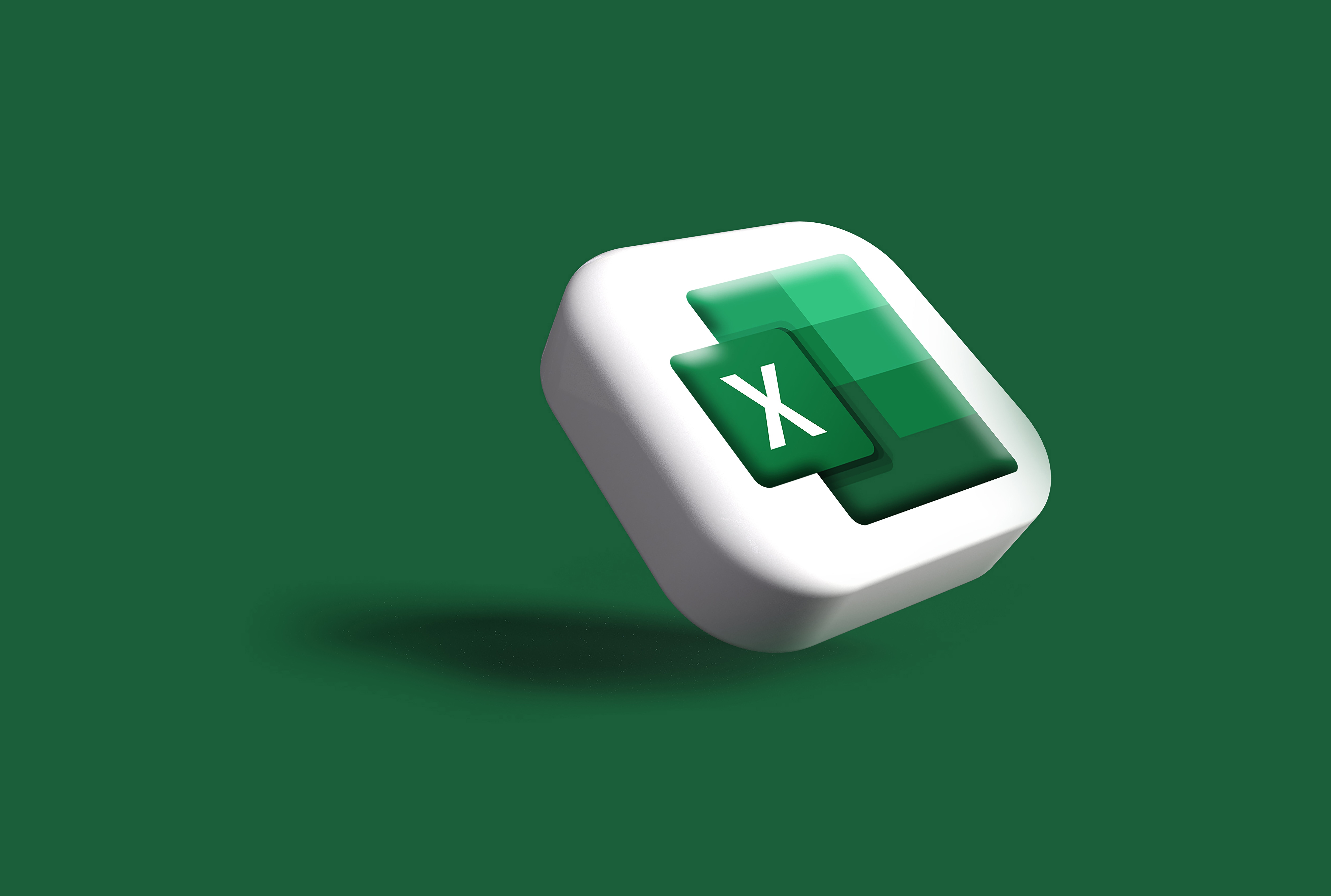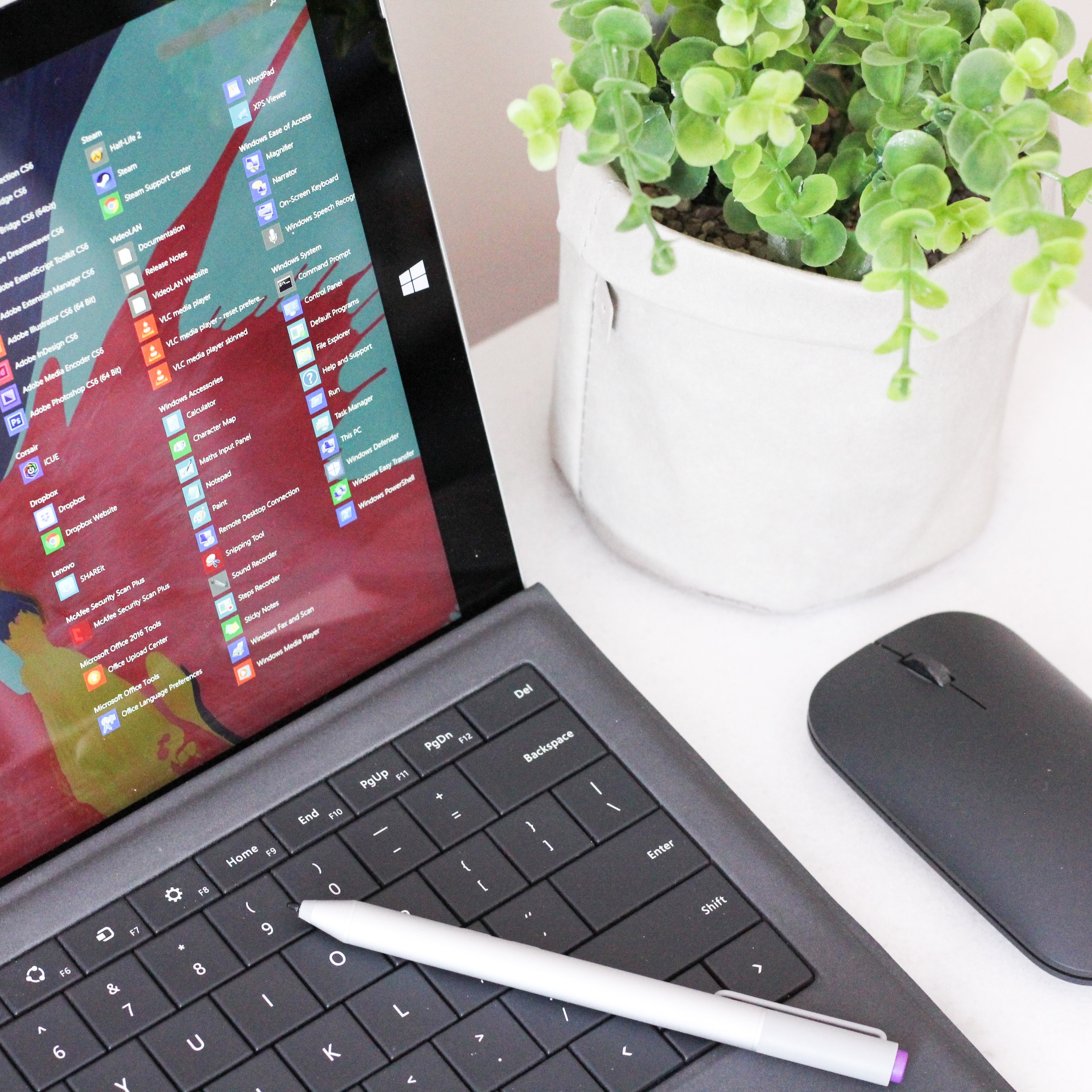محتويات
- طريقتان لارسال الصور من iPhone الى Mac
- واليوم سنعرض طريقتان لارسال الصور من iPhone الى Mac بصورة سهلة ميسرة وهي :-
- باستخدام AirDrop
- باستخدام iCloud Photo Library
- الطريقة الاولى : باستخدام AirDrop
- الخطوة الاولى :-
- الخطوة الثانية :-
- الخطوة الثالثة :-
- الخطوة الرابعة :-
- الخطوة الخامسة :-
- الخطوة السادسة :-
- الطريقة الثانية : باستخدام iCloud Photo Library
طريقتان لارسال الصور من iPhone الى Mac
اصبح نقل الصور والملفات بين الاجهزة المختلفة امرا هاما جدا فيمكنك التقاط الصورة بكاميرا الهاتف ثم ارسالها على جهاز الماك خاصتك لكي تقوم بالتعديل عليها ومن ثم نشرها ولذلك هناك عدة طرق لنقل الصور التي التقطتها باستخدام جهاز إيفون خاصتك إلى جهاز ماك و بعض هذه الطرق أفضل من غيرها اعتمادا على عدد الصور لديك.
واليوم سنعرض طريقتان لارسال الصور من iPhone الى Mac بصورة سهلة ميسرة وهي :-
-
باستخدام AirDrop
-
باستخدام iCloud Photo Library
الطريقة الاولى : باستخدام AirDrop
الطريقة الأولى التي سنغطيها هي على الأرجح أفضل الحلول بشكل عام إذا لم تكن على معرفة ب AirDrop فهي ميزة على أجهزة ios و ماك تتيح للمستخدمين نقل جميع أنواع الملفات ومشاركتها مع مستخدمي أبل الآخرين عبر الواي فاي والبلوتوث.
الخطوة الاولى :-
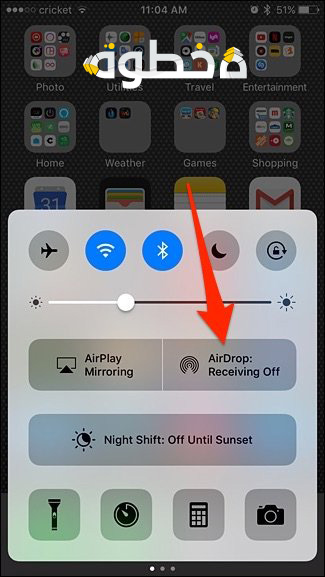
لنقل الصور من الايفون الخاص بك إلى الماك الخاص بك يمكنك استخدام AirDrop في "مشاركة" هذه الصور مع نفسك.
على جهاز ايفون، مرر سريعا لأعلى من أسفل الشاشة لإظهار مركز التحكم، ثم انقر على الزر " AirDrop ".
مقالات ذات صلة
الخطوة الثانية :-
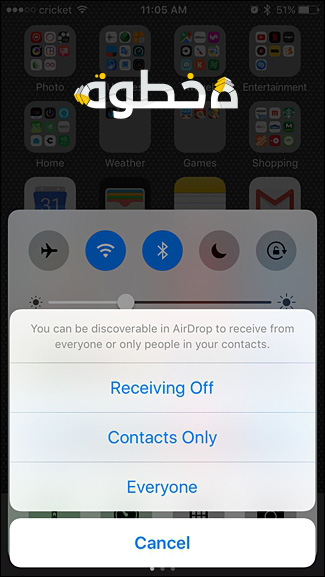
بعد ذلك، حدد إما "جهات الاتصال فقط" أو "الجميع"، اعتمادا على من تريد أن يكون قادرا على إرسال الصور لك عبر AirDrop .
اختيار "جهات الاتصال فقط" سوف تعمل بشكل جيد على ما نقوم به الآن، ولكن حدد أي واحد تريد.
الخطوة الثالثة :-
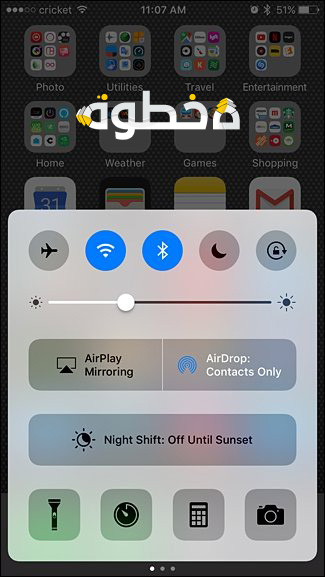
سترى الآن أن AirDrop اصبح على وضع التشغيل on وهو الان قادر على الارسال و نضع في اعتبارنا أن تحويل AirDrop على وضع التشغيل فانه أيضا يحول الايفون تلقائيا على تشغيل الواي فاي والبلوتوث من اجل ارسال الصور والملفات.
الخطوة الرابعة :-
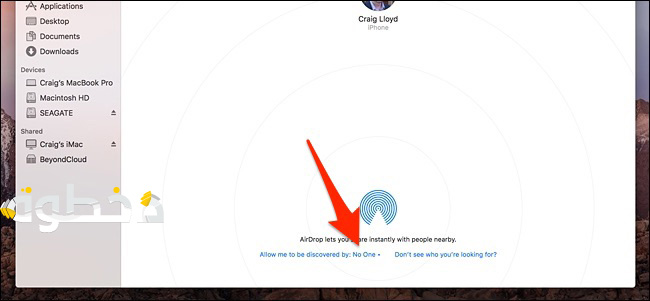
بعد ذلك انتقل إلى الماك خاصتك وقم بالوصول إلى AirDrop من خلال فتح نافذة Finder ثم حدد " AirDrop " من الشريط الجانبي الأيسر (أو عن طريق الضغط على Shift+Cmd+R على لوحة المفاتيح).
في الجزء السفلي، ابحث عن الخيار " Allow me to be discovered by " ثم انقر على السهم المنسدل بجوار " No One ".
تماما مثل الايفون الخاص بك، حدد إما "جهات الاتصالات فقط" أو "الجميع" و مرة أخرى تشغيل AirDrop على الماك الخاص بك يتحول تلقائيا على الواي فاي والبلوتوث .
بعد تمكين AirDrop على جهاز الماك يمكنك إغلاق The Finder windows والانتقال مرة أخرى إلى الايفون الخاص بك للخطوة التالية.
الخطوة الخامسة :-
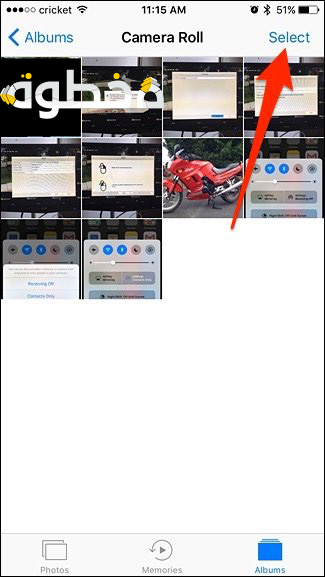
افتح تطبيق الصور ثم انقر على الصورة التي تريد إرسالها إلى جهاز الماك أو انقر على " Select " واختر عدة صور لنقلها.
عند تحديد صورة واحدة على الأقل، انقر على الزر "مشاركة" في الركن السفلي الأيمن.
الخطوة السادسة :-
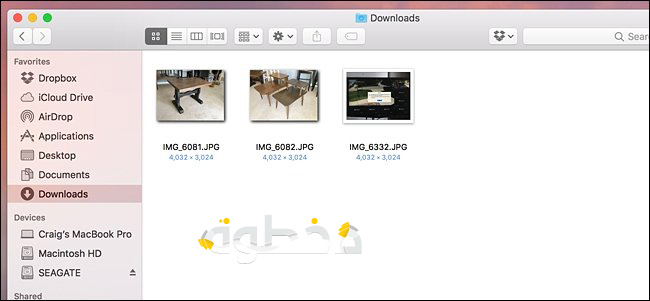
في برنامج " AirDrop " يجب أن ترى الماك الخاص بك مدرجة في قائمة الاجهزة ثم اضغط عليه لنقل الصور المحددة إلى الماك الخاص بك.
على جهاز الماك افتح مجلد " Downloads" للاطلاع على الصور المنقولة.
الطريقة الثانية : باستخدام iCloud Photo Library
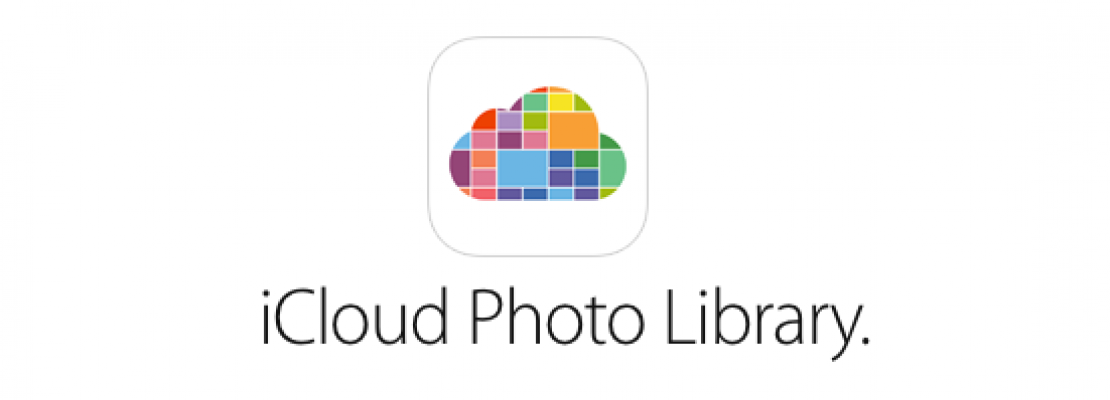
تقوم iCloud Photo Library تلقائيا بمزامنة صور كاميرا الايفون الخاص بك مع الماك الخاص بك، لذلك كلما تأخذ صورة على الايفون الخاص بك فان تلك الصورة سوف تظهر تلقائيا على تطبيق الصورعلى جهاز الماك الخاص بك انها مريحة حقا وسريعة جدا.
في النهاية إذا كنت تستخدم بالفعل مكتبة الصور على إي كلود وتجد أنه يقوم بعمل رائع فهذ جيد ومع ذلك إذا لم تكن قد قمت بالفعل بإعداد iCloud Photo Library أو لا تريد استخدامها فهناك بالتأكيد طرق أفضل للحصول على تلك الصور ونقل أكثر.