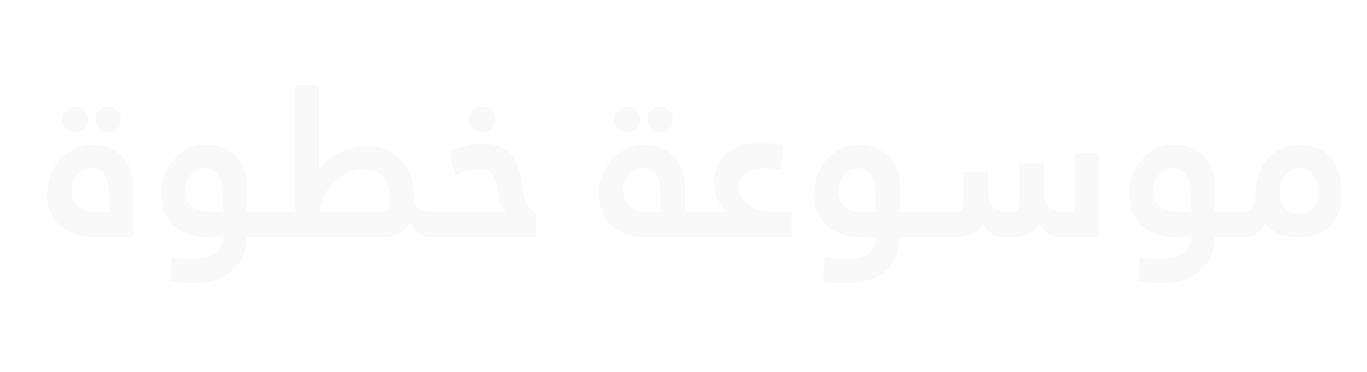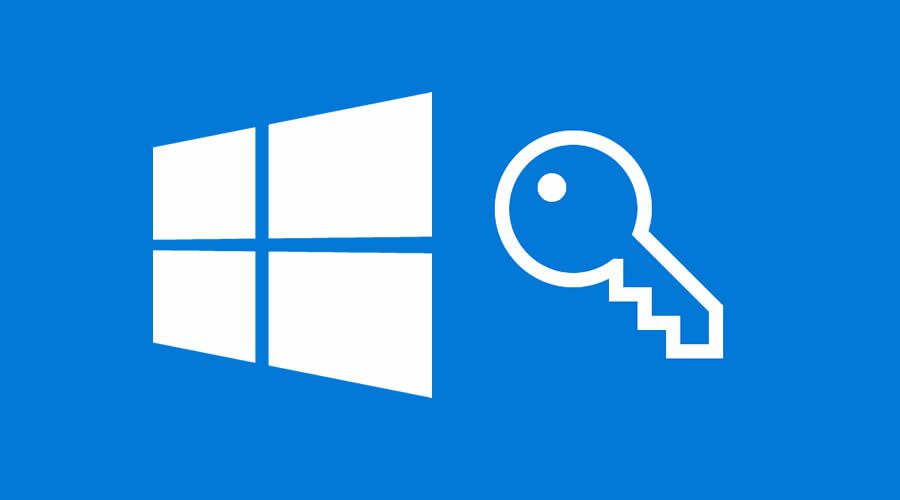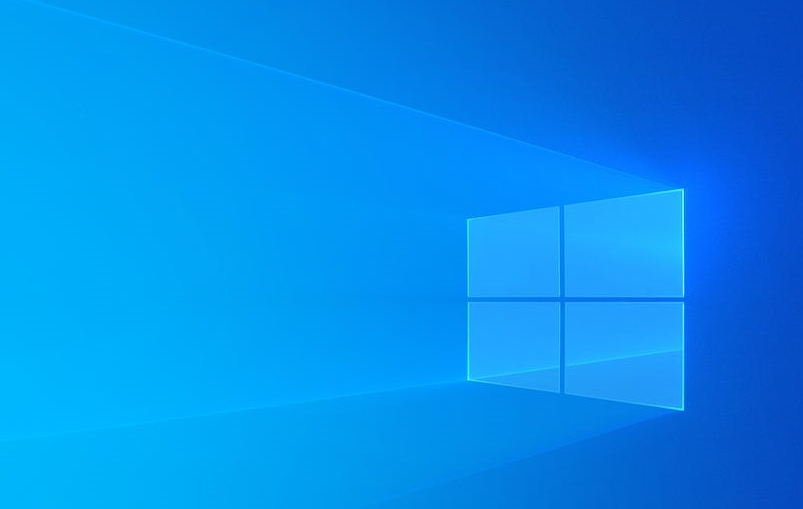محتويات
يعد Windows 10 نظام تشغيل ممتازًا ولكنه كان دائمًا محاطًا بالجدل بسبب الكمية الكبيرة من البيانات التي يجمعها من مستخدميها. سواء أكنت على دراية بذلك أم لا ، يتم تخزين موقعك وسجل التصفح وكل ما تقوله لـ Cortana على سحابة Microsoft.
تعد خصوصية جهاز الكمبيوتر وأمانه من المشكلات المهمة التي لا ينبغي الاستخفاف بها. بقدر ما تدعي Microsoft أنها تجمع بياناتك فقط لتحسين تجربة Windows لديك ، فقد تواجه مشكلات خطيرة إذا وقعت معلوماتك في الأيدي الخطأ.
لحل هذه المشكلة ، في مقالة اليوم ، سنعلمك كيفية مسح سجل نشاط Windows 10 بالكامل. بهذه الطريقة ، أي شيء تفعله على جهاز الكمبيوتر الخاص بك سيبقى بينك وبين جهاز الكمبيوتر الخاص بك. نأمل ان تجدها مفيدة!
ما نوع المعلومات التي تجمعها Microsoft حول نشاطي في Windows 10؟
مثل العديد من الأشخاص ، قد لا تكون على دراية بحقيقة أن Windows 10 يتجسس على كل ما تفعله عندما تكون على جهاز الكمبيوتر الخاص بك.
يتم تخزين كل هذه البيانات بعناية في سجل نشاطك وإرسالها لتحليلها إلى Microsoft حتى يتمكن الأشخاص في Redmond من تحسين نظام التشغيل وتخصيص المحتوى حسب ذوقك. ولكن ما نوع البيانات التي يجمعها Windows ، بالضبط؟
مقالات ذات صلة
تقوم Microsoft بتخزين البيانات التالية على خوادمها السحابية:
- كيف تستخدم Windows 10 من خلال ميزة Timeline.
- موقعك عبر خدمة تحديد الموقع الجغرافي لنظام التشغيل Windows 10.
- تستند محفوظات الاستعراض الخاصة بك إلى استخدامك لـ Microsoft Edge.
- أوامرك الصوتية من Cortana.
- محفوظات البحث في Bing.
- أي أفلام أو مسلسلات تلفزيونية تشاهدها باستخدام تطبيق أو خدمة من Microsoft.
- أداء وأنشطة أي منتج من منتجات Microsoft تستخدمه.
- كل نشاط حسابك على LinkedIn.
بعد قراءة هذا ، قد تعتقد أننا نبالغ ، ولكن يمكنك عرض سجل نشاطك بالكامل من خلال زيارة حساب Microsoft الخاص بك.
ما عليك سوى تسجيل الدخول إلى حساب Microsoft الخاص بك بالنقر هنا وتحديد خيار "الخصوصية". في النافذة الجديدة ، سترى شرحًا لجميع البيانات التي تجمعها الشركة التي يقع مقرها في ريدموند
كيف يمكنني إيقاف تشغيل محفوظات نشاط Windows 10؟
من الطبيعي أن تشعر بالإرهاق بمجرد اكتشاف مقدار البيانات الشخصية التي تجمعها Microsoft. لحسن الحظ ، يمكنك اتخاذ إجراء لاستعادة خصوصيتك ببضع خطوات بسيطة. أول شيء عليك القيام به هو إيقاف تشغيل سجل نشاط Windows 10.
للقيام بذلك ، افتح قائمة إعدادات Windows 10. يمكنك الوصول إلى هناك بالنقر فوق ابدأ (رمز شعار Windows في الزاوية اليسرى السفلية من الشاشة) ثم رمز الترس. بدلاً من ذلك ، يمكنك استخدام اختصار لوحة المفاتيح Windows Key + I. ثم انقر فوق Privacy.

في النافذة الجديدة ، حدد "سجل النشاط" في القائمة الموجودة على الجانب الأيسر من النافذة. تأكد الآن من إلغاء تحديد مربع "إرسال سجل نشاطي إلى Microsoft". بهذه الطريقة سيتوقف جهاز الكمبيوتر الخاص بك عن إرسال البيانات التي تم جمعها إلى سحابة الشركة

لمزيد من الأمان ، لديك أيضًا خيار إلغاء تحديد مربع "تخزين سجل نشاطي على هذا الجهاز". هذه الأداة مفيدة لأنها تتيح لك العودة إلى عملك أو عمليات البحث السابقة ، لكنها لا تزال ميزة لتتبع النشاط.
تهانينا! لم يعد Windows 10 يجمع بيانات حول كل ما تفعله على جهاز الكمبيوتر الخاص بك. ومع ذلك ، لم ينته عملك ، لأنك الآن بحاجة إلى حذف جميع بياناتك التي تم تخزينها في سحابة Microsoft.
كيف يمكنني مسح محفوظات نشاط Windows 10؟
تتمثل الخطوة التالية لمسح جميع أنشطة Windows 10 في حذف سجل نشاطك من خوادم Microsoft. أولاً ، افتح قائمة إعدادات نظام التشغيل وانقر على خيار "الخصوصية".
في النافذة الجديدة ، انقر على "سجل النشاط" في القائمة الجانبية اليسرى وابحث عن قسم "محو سجل النشاط". ثم ابحث عن السجل المحفوظ ضمن البريد الإلكتروني لحساب Microsoft الخاص بك وحدد "مسح".
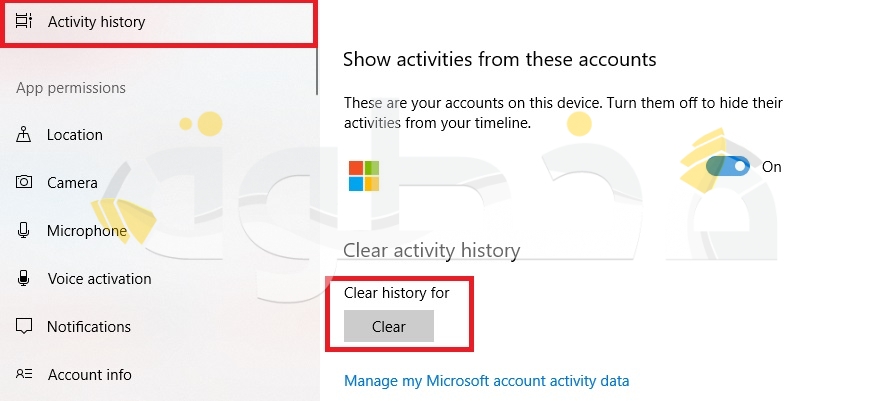
بعد ذلك ، نوصي بتحديد "إدارة بيانات نشاط حساب Microsoft الخاص بي" للتأكد من محو بياناتك.
بمجرد تسجيل الدخول إلى حساب Microsoft الخاص بك ، سترى قائمة بفئات سجل النشاط. وهم على النحو التالي:
تاريخ التصفح سجل البحث نشاط الموقع نشاط صوتي نشاط الوسائط المتعددة نشاط المنتج والخدمة أداء المنتج والخدمة مفكرة Cortana ينكدين الآن عليك فقط مسح كل هذه الإدخالات واحدة تلو الأخرى ، وسيتم حذف نشاطك من سجلات Microsoft.
لقد قمت بإيقاف تشغيل محفوظات نشاطي ومسحها. هل سيستمر Windows 10 في التجسس على كل ما أفعله؟
كما ذكرنا ، يعد نظام التشغيل Windows 10 نظام تشغيل قويًا ومفيدًا ، ولكنه يعد مجتاحًا للغاية عندما يتعلق الأمر بالخصوصية. لذا فإن الأمر يتطلب أكثر من مجرد إيقاف تشغيل سجل نشاطك لمنع Microsoft من الدخول في أعمالك. للقيام بذلك ، تحتاج إلى اتخاذ احتياطات إضافية.
تعطيل الإعلانات المخصصة
يتتبع Windows 10 مواقع الويب التي تزورها لعرض الإعلانات التي تثير اهتمامك أكثر. لإيقاف هذا ، ما عليك سوى اتباع هذه الخطوات.
افتح قائمة إعدادات Windows 10 وانقر على "الخصوصية". ثم حدد "عام" في القائمة الموجودة على الجانب الأيسر من الشاشة وأوقف تشغيل جميع الخيارات التي تظهر على الجانب الأيمن

نقترح أيضًا الدخول إلى إعدادات الإعلانات في حساب Microsoft الخاص بك (انقر هنا) وإلغاء تنشيط خيار "مشاهدة الإعلانات التي تهمك".
بهذه الطريقة ، لن تتجسس Microsoft على عمليات البحث التي تجريها لتظهر لك إعلانات مخصصة.
قم بإلغاء تنشيط نظام الموقع
يحتوي Windows 10 على نظام موقع مضمن يحدد الموقع الذي تستخدم فيه جهاز الكمبيوتر الخاص بك. الهدف هو استخدام بيانات موقعك لتحسين خدمات الموقع ، ولكن إذا لم تعجبك فكرة إمكانية التتبع ، فمن الأفضل إيقاف تشغيلها.
لتعطيل بيانات الموقع في نظام التشغيل Windows 10 ، افتح أولاً قائمة الإعدادات وحدد خيار "الخصوصية". ثم انقر فوق "الموقع" الذي ستجده في القائمة على الجانب الأيسر من شاشتك.
الآن فقط أوقف "السماح للتطبيقات بالوصول إلى موقعك" وحدد "محو سجل المواقع على هذا الجهاز".
أرسل فقط البيانات التشخيصية الضرورية
يرسل Windows 10 بانتظام بيانات تشخيصية من Microsoft حول نشاط جهازك. من الناحية النظرية ، يتم استخدامه للحفاظ على Windows آمنًا ومحدّثًا ، ولحل المشاكل مع نظام التشغيل ، ولتحسين منتجات الشركة الأخرى.
قد لا يبدو هذا انتهاكًا خطيرًا للخصوصية ، لكن المشكلة تكمن في حقيقة أن Windows يرسل افتراضيًا أكثر من مجرد بيانات تشخيصية بسيطة. استمر في القراءة لمعرفة كيفية تقييد البيانات التي تشاركها إلى الحد الأدنى.
أولاً ، انتقل إلى قائمة إعدادات Windows 10 عن طريق النقر فوق الرمز الذي يحمل شعار نظام التشغيل في الزاوية اليسرى السفلية من شاشتك. عندما تفتح القائمة ، انقر فوق رمز الترس. بدلاً من ذلك ، يمكنك استخدام اختصار لوحة المفاتيح Windows Key + I. ثم حدد "الخصوصية".
عندما تفتح نافذة الخصوصية ، انقر فوق نافذة "التشخيص والتعليقات" في القائمة على الجانب الأيمن. ثم تحقق من "بيانات التشخيص المطلوبة: أرسل فقط معلومات حول جهازك ، وإعداداته وإمكانياته ، وما إذا كان يعمل بشكل صحيح."

بهذه الطريقة ستكون متأكدًا من أن Windows لا يشارك إلا بيانات التشخيص الخاصة بجهازك. بخلاف ذلك ، سترسل أيضًا معلومات حول مواقع الويب التي تزورها والتطبيقات التي تستخدمها كثيرًا ومعلومات إضافية حول الجهاز الذي تستخدمه.
قم بتعطيل الكاميرا والميكروفون
أخيرًا ، على الرغم من أنه ليس من الضروري تمامًا الحفاظ على خصوصيتك ، فإننا نوصي دائمًا بإيقاف تشغيل الكاميرا والميكروفون بجهاز الكمبيوتر لديك وتشغيلهما فقط عندما تنوي استخدامهما.
يمكنك إلغاء تنشيط كل من الكاميرا والميكروفون على جهاز الكمبيوتر الذي يعمل بنظام Windows 10 عن طريق فتح قائمة الإعدادات (مفتاح Windows + I) وتحديد "الخصوصية". في النافذة التالية ، انقر على "الكاميرا" و "الميكروفون" في القائمة الموجودة على الجانب الأيسر وقم بإيقاف تشغيلهما.
إذا كنت لا ترغب في إلغاء تنشيط الميكروفون أو الكاميرا تمامًا ، فنحن نقترح عليك تقييد وصولهم إلى التطبيقات التي تستخدمها. يمكنك القيام بذلك في القائمة المذكورة أعلاه.
نأمل أن يساعدك دليلنا الصغير في التخلص من كل أثر لنشاط Windows 10 الخاص بك!